Микрофон Whatsapp Не Работает На Mac ? Полное Руководство По Исправлению И Устранению Неполадок 2025
Проверьте и устраните проблемы с микрофоном WhatsApp на Mac с помощью нашего подробного руководства по устранению неполадок и онлайн-тестера микрофонов.
Нажмите, чтобы начать
Обновлено 12 января 2024 г.
Как исправить неработающий микрофон в WhatsApp для Mac
-
Проверьте разрешение на использование микрофона
- Откройте WhatsApp.
- Нажмите на свою фотографию профиля и выберите "Настройки".
- Перейдите на вкладку "Разрешения".
- Убедитесь, что переключатель "Микрофон" включен.
-
Выберите правильный микрофон
- В WhatsApp нажмите кнопку "Присоединиться к звонку".
- Когда появится окно "Подключиться к аудио", нажмите кнопку "Настройки устройства".
- В разделе "Микрофон" выберите микрофон, который хотите использовать.
-
Обновите аудиодрайверы
- Нажмите
Command + Пробел, чтобы открыть Spotlight. - Введите "Монитор системы" и нажмите Enter.
- Перейдите на вкладку "Аудио".
- Щелкните правой кнопкой мыши по используемому микрофону и выберите "Настроить".
- Нажмите кнопку "Обновить".
- Нажмите
-
Перезапустите WhatsApp
- Щелкните правой кнопкой мыши по значку WhatsApp в док-панели.
- Выберите "Выход".
- Запустите WhatsApp снова из папки "Программы".
-
Проверьте настройки конфиденциальности микрофона
- Перейдите в меню Apple > "Системные настройки" > "Конфиденциальность и безопасность".
- Выберите вкладку "Микрофон".
- Убедитесь, что установлен флажок "Разрешить приложениям доступ к микрофону".
-
Устранение проблем с оборудованием
- Осмотрите кабель микрофона на наличие повреждений или ослабленных соединений.
- Подключите микрофон к другому порту USB или компьютеру, чтобы проверить его работоспособность.
-
Обратитесь в службу поддержки WhatsApp
- Перейдите на веб-сайт Центра поддержки WhatsApp.
- Опишите проблему с микрофоном и предоставьте подробную информацию.
- Следуйте указаниям, предоставленным службой поддержки WhatsApp.
Выполнив эти действия, вы сможете диагностировать и устранить распространенные проблемы с микрофоном в WhatsApp для Mac, обеспечив бесперебойную связь во время голосовых вызовов и видеозвонков.
Оцени это приложение!
 Еженедельный Совет
Еженедельный Совет
Решите проблемы с микрофоном
Возникли проблемы с микрофоном? Вы пришли в нужное место! Наши подробные руководства помогут вам быстро и легко устранить неполадки с микрофоном. Решайте распространенные проблемы в Windows, macOS, iOS, Android и таких приложениях, как Zoom, Teams, Skype и других. Следуя нашим четким инструкциям, вы сможете легко решить проблемы с микрофоном, независимо от ваших технических знаний. Начните прямо сейчас и за считанные секунды верните свой микрофон в идеальное рабочее состояние!
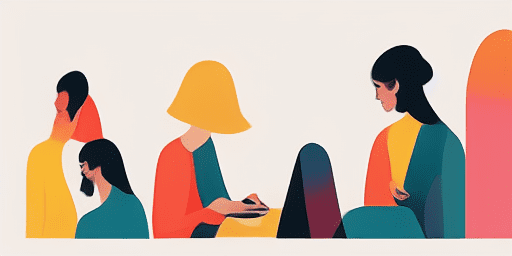
Как устранить проблемы с микрофоном
Простые шаги по ремонту микрофона
Выберите свое устройство или приложение
Выберите устройство или приложение, с которым у вас возникли проблемы с микрофоном, из нашего списка руководств.
Примените предоставленные решения
Воспользуйтесь нашим подробным руководством, чтобы применить исправления и заставить микрофон работать должным образом.
Убедитесь, что ваш микрофон работает
После устранения неполадок выполните быструю проверку, чтобы убедиться, что проблемы с микрофоном решены.
Узнайте Больше О Приложениях, Которые Вам Понравятся
Осуществляйте запись голоса через интернет с легкостью и без ограничений по времени, используя удобный и понятный интерфейс.
Выявление причин, почему не работает веб-камера, стало проще с нашим бесплатным инструментом.
Позвольте себе насладиться чтением по-новому, используя наш бесплатный онлайн ридер TTS для преобразования текстов в озвученный формат.
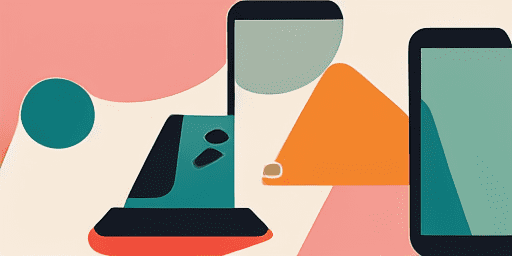
Обзор функций
Пошаговое устранение неполадок
С легкостью решайте проблемы с микрофоном, используя наши простые пошаговые руководства.
Комплексный охват устройств и приложений
Являетесь ли вы геймером, удаленным работником или просто общаетесь с друзьями, у нас есть решения для всех типов устройств и приложений.
Текущие и надежные исправления
Наши решения регулярно обновляются, чтобы обеспечить надежность благодаря последним обновлениям ОС и версиям приложений.
Абсолютно бесплатное руководство
Получите доступ ко всем нашим материалам по устранению неполадок микрофонов без каких-либо затрат или необходимости регистрации.
Часто задаваемые вопросы
Какие устройства и приложения включены в руководства?
Наше устранение неполадок распространяется на различные устройства и приложения, включая смартфоны, планшеты, компьютеры, а также популярные приложения для обмена сообщениями и видеоконференций.
Есть ли какие-либо расходы, связанные с использованием этих руководств?
Наши руководства можно использовать бесплатно. Мы верим в предоставление доступных решений каждому.
Насколько актуальны руководства по устранению неполадок?
Мы постоянно обновляем наши руководства, чтобы отражать новейшие решения новых и существующих проблем с микрофонами.