Микрофонът Windows Не Работи? Крайно Ръководство За Корекция И Отстраняване На Неизправности 2025
Тествайте и разрешавайте проблеми с микрофоните Windows с нашето изчерпателно ръководство за отстраняване на неизправности и онлайн тестер за микрофони
Натиснете, за да започнете
Актуализирано на 29 януари 2024 г.
Как да поправим микрофона на Microsoft Teams, който не работи
-
Проверете разрешенията на микрофона
- Отворете Microsoft Teams.
- Щракнете върху снимката на профила си и изберете "Настройки."
- Отидете в раздела "Разрешения".
- Уверете се, че превключвателят за "Микрофон" е активиран.
-
Изберете правилния микрофон
- В Microsoft Teams щракнете върху бутона "Присъединяване към среща".
- Когато се появи прозорецът "Присъединяване към аудио", щракнете върху бутона "Настройки на устройството".
- Под "Микрофон" изберете микрофона, който искате да използвате.
-
Актуализирайте аудио драйверите
- Натиснете
Windows + X, за да отворите менюто за бърз достъп. - Изберете "Диспечер на устройства".
- Разгънете категорията "Аудио входове и изходи" или "Контролери за звук, видео и игри".
- Щракнете с десния бутон върху вашето микрофонно устройство и изберете "Актуализиране на драйвер".
- Следвайте инструкциите на екрана, за да завършите процеса на актуализация.
- Натиснете
-
Рестартирайте Microsoft Teams
- Щракнете с десния бутон върху иконата на Microsoft Teams в лентата на задачите.
- Изберете "Изход".
- Стартирайте отново Microsoft Teams от вашия работен плот или стартово меню.
-
Проверете настройките на поверителността на микрофона
- Натиснете
Windows + I, за да отворите Настройки. - Отидете на "Поверителност и сигурност" > "Микрофон".
- Уверете се, че опцията "Разрешаване на приложенията да имат достъп до вашия микрофон" е активирана.
- Натиснете
-
Отстраняване на проблеми с хардуера
- Проверете кабела на микрофона за повреди или разхлабени връзки.
- Свържете микрофона към различен USB порт или компютър, за да проверите неговата функционалност.
-
Свържете се с поддръжката на Microsoft
- Посетете уеб сайта на поддръжката на Microsoft.
- Опишете проблема си с микрофона и предоставете подробности.
- Следвайте указанията, предоставени от екипа за поддръжка на Microsoft.
Като следвате тези стъпки, можете да диагностицирате и разрешите често срещани проблеми с микрофона в Microsoft Teams, като по този начин гарантирате безпроблемна комуникация по време на виртуални срещи и разговори.
Намерете решения за отстраняване на проблеми с микрофона
Когато се сблъскате с проблеми с микрофона на Windows в конкретни приложения, от решаващо значение е да намерите целеви решения. Нашата колекция от ръководства за конкретни приложения е тук, за да ви помогне да отстраните и разрешите проблеми с микрофона. Всяко ръководство е пригодено за справяне с общи и уникални проблеми с микрофона в различни приложения на Windows .
Нашите изчерпателни ръководства обхващат отстраняване на неизправности в микрофона за широк набор от приложения, включително:
- Микрофонът Skype не работи на Windows
- Микрофонът Messenger не работи на Windows
- Микрофонът WhatsApp не работи на Windows
- Микрофонът Hangouts не работи на Windows
- Микрофонът Google Duo не работи на Windows
- Микрофонът Viber не работи на Windows
- Микрофонът WeChat не работи на Windows
- Микрофонът Zoom не работи на Windows
- Микрофонът Teams не работи на Windows
Оценете това приложение!
 Седмичен Съвет
Седмичен Съвет
Решете проблемите с микрофона си
Срещате проблеми с микрофона си? Вие сте попаднали на правилното място! Нашите изчерпателни ръководства са вашият ресурс за бързо и лесно отстраняване на проблеми с микрофона. Обърнете внимание на често срещани проблеми в Windows, macOS, iOS, Android и приложения като Zoom, Teams, Skype и други. С нашите ясни инструкции можете да разрешите проблемите си с микрофона без усилие, независимо от вашето техническо ноу-хау. Започнете сега и върнете микрофона си в перфектно работно състояние за миг!
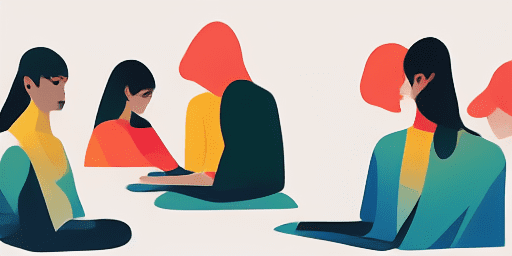
Как да отстранявате проблеми с микрофона
Лесни стъпки за поправяне на вашия микрофон
Изберете вашето устройство или приложение
Изберете устройството или приложението, с което имате проблеми с микрофона, от нашия списък с ръководства.
Приложете предоставените решения
Използвайте нашето подробно ръководство, за да приложите корекции и да накарате микрофона си да работи както трябва.
Потвърдете, че вашият микрофон работи
След отстраняване на неизправности извършете бърз тест, за да проверите дали проблемите с микрофона ви са разрешени.
Разгледайте Още Приложения, Които Ще Харесате
Открийте красотата на безплатен записващ уред, който е перфектен за всеки, който иска да запише звук без затруднения.
Ако търсите лесен и удобен начин да проверите функционалността на вашата камера, без да изтегляне тест на камера е точно за вас.
Открийте как нашето решение за превръщане на текст в реч онлайн може да повиши вашата продуктивност.
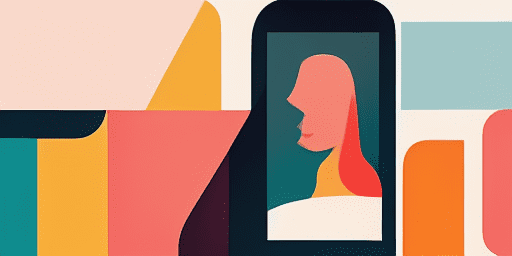
Преглед на характеристиките
Отстраняване на неизправности стъпка по стъпка
Навигирайте с лекота при проблеми с микрофона, като използвате нашите ясни ръководства стъпка по стъпка.
Цялостно покритие за устройства и приложения
Независимо дали сте геймър, дистанционен работник или просто разговаряте с приятели, ние имаме решения за всички видове устройства и приложения.
Текущи и надеждни поправки
Нашите решения се актуализират редовно, за да гарантират надеждност с най-новите актуализации на ОС и версии на приложения.
Абсолютно безплатно ръководство
Достъп до цялото ни съдържание за отстраняване на проблеми с микрофона без никакви разходи или необходимост от регистрация.
често задавани въпроси
Кои устройства и приложения са включени в ръководствата?
Нашето отстраняване на неизправности обхваща различни устройства и приложения, включително смартфони, таблети, компютри и популярни приложения за съобщения и видеоконференции.
Има ли разходи, свързани с използването на тези ръководства?
Нашите ръководства са безплатни за използване. Вярваме в предоставянето на достъпни решения за всеки.
Колко актуални са ръководствата за отстраняване на неизправности?
Ние непрекъснато актуализираме нашите ръководства, за да отразяваме най-новите решения за нови и продължаващи проблеми с микрофона.