Google Duo মাইক Windows কাজ করছে না? আলটিমেট ফিক্স এবং ট্রাবলশুটিং গাইড 2025
আমাদের ব্যাপক সমস্যা সমাধানের নির্দেশিকা এবং অনলাইন মাইক পরীক্ষকের সাহায্যে Windows Google Duo মাইকের সমস্যাগুলি পরীক্ষা করুন এবং সমাধান করুন
শুরু করতে টিপুন
১১ জানুয়ারী, ২০২৪ তারিখে আপডেট করা হয়েছে
দ্যু মাইক ঠিক করার নির্দেশনা: দ্যু মাইক উইন্ডোজে কাজ করছে না
-
মাইক্রোফোন অনুমতি পরীক্ষা করুন
- মাইক্রোসফট দ্যু খুলুন।
- আপনার প্রোফাইল ছবিতে ক্লিক করুন এবং "সেটিংস" নির্বাচন করুন।
- "অনুমতি" ট্যাবে নেভিগেট করুন।
- নিশ্চিত করুন যে "মাইক্রোফোন" টগল সক্রিয় আছে।
-
সঠিক মাইক্রোফোন নির্বাচন করুন
- মাইক্রোসফট দ্যুতে, "একটি মিটিংয়ে যোগদান করুন" বোতামে ক্লিক করুন।
- "অডিওতে যোগদান করুন" উইন্ডোটি উপস্থিত হলে, "ডিভাইস সেটিং" বোতামে ক্লিক করুন।
- "মাইক্রোফোন"-এর অধীনে, আপনি যে মাইক্রোফোনটি ব্যবহার করতে চান তা নির্বাচন করুন।
-
অডিও ড্রাইভার আপডেট করুন
- দ্রুত অ্যাক্সেস মেনু খুলতে
Windows + Xটিপুন। - "ডিভাইস ম্যানেজার" নির্বাচন করুন।
- "অডিও ইনপুট এবং আউটপুট" বা "সাউন্ড, ভিডিও এবং গেম কন্ট্রোলার" ক্যাটাগরিটি প্রসারিত করুন।
- আপনার মাইক্রোফোন ডিভাইসে রাইট-ক্লিক করুন এবং "ড্রাইভার আপডেট করুন" নির্বাচন করুন।
- আপডেট প্রক্রিয়াটি সম্পূর্ণ করতে পর্দায় প্রদর্শিত নির্দেশাবলী অনুসরণ করুন।
- দ্রুত অ্যাক্সেস মেনু খুলতে
-
মাইক্রোসফট দ্যু পুনরায় চালু করুন
- আপনার টাস্কবারে মাইক্রোসফট দ্যু আইকনে রাইট-ক্লিক করুন।
- "বন্ধ করুন" নির্বাচন করুন।
- আপনার ডেস্কটপ বা স্টার্ট মেনু থেকে মাইক্রোসফট দ্যু পুনরায় চালু করুন।
-
মাইক্রোফোন গোপনীয়তা সেটিংস পরীক্ষা করুন
- সেটিংস খুলতে
Windows + Iটিপুন। - "গোপনীয়তা ও নিরাপত্তা" > "মাইক্রোফোন"-এ নেভিগেট করুন।
- নিশ্চিত করুন যে "অ্যাপ্লিকেশনগুলিকে আপনার মাইক্রোফোনে অ্যাক্সেস করার অনুমতি দিন" সক্রিয় আছে।
- সেটিংস খুলতে
-
হার্ডওয়্যার সমস্যাগুলি সমাধান করুন
- কোনও ক্ষতি বা আলগা সংযোগের জন্য মাইক্রোফোন তারের দিকে নজর দিন।
- তার ফাংশনালিটি পরীক্ষা করার জন্য আপনার মাইক্রোফোনটিকে একটি ভিন্ন USB পোর্ট বা কম্পিউটারে সংযুক্ত করুন।
-
মাইক্রোসফট সাপোর্টের সাথে যোগাযোগ করুন
- মাইক্রোসফট সাপোর্ট ওয়েবসাইটটি ভিজিট করুন।
- আপনার মাইক্রোফোন সমস্যাটি বর্ণনা করুন এবং বিশদ সরবরাহ করুন।
- মাইক্রোসফট সাপোর্ট টিম দ্বারা প্রদত্ত নির্দেশাবলী অনুসরণ করুন।
এই ধাপগুলি অনুসরণ করে, আপনি মাইক্রোসফট দ্যুতে সাধারণ মাইক্রোফোন সমস্যাগুলি সনাক্ত এবং সমাধান করতে পারেন, ভার্চুয়াল মিটিং এবং কলের সময় নির্বিঘ্ন যোগাযোগ নিশ্চিত করতে পারেন।
এই অ্যাপ্লিকেশন রেট!
 সাপ্তাহিক টিপ
সাপ্তাহিক টিপ
আপনার মাইক্রোফোন সমস্যা সমাধান করুন
আপনার মাইকের সাথে সমস্যার সম্মুখীন হচ্ছেন? আপনি সঠিক জায়গায় এসেছেন! দ্রুত এবং সহজ মাইক্রোফোন সমস্যা সমাধানের জন্য আমাদের ব্যাপক নির্দেশিকা হল আপনার সম্পদ। উইন্ডোজ, ম্যাকওএস, আইওএস, অ্যান্ড্রয়েড এবং জুম, টিম, স্কাইপ এবং অন্যান্য অ্যাপের সাধারণ সমস্যার সমাধান করুন। আমাদের স্পষ্ট নির্দেশাবলীর সাহায্যে, আপনি আপনার প্রযুক্তিগত জ্ঞান নির্বিশেষে আপনার মাইকের সমস্যাগুলি অনায়াসে সমাধান করতে পারেন। এখনই শুরু করুন এবং মুহূর্তের মধ্যে আপনার মাইক্রোফোনকে নিখুঁত কাজের ক্রমে ফিরিয়ে আনুন!
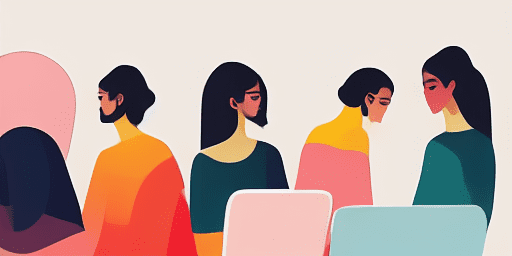
কীভাবে মাইক্রোফোনের সমস্যা সমাধান করবেন
আপনার মাইক ঠিক করার সহজ ধাপ
আপনার ডিভাইস বা অ্যাপ চয়ন করুন
আমাদের গাইডের তালিকা থেকে আপনি যে ডিভাইস বা অ্যাপের সাথে মাইকের সমস্যার সম্মুখীন হচ্ছেন সেটি নির্বাচন করুন।
প্রদত্ত সমাধান প্রয়োগ করুন
সমাধানগুলি প্রয়োগ করতে এবং আপনার মাইক্রোফোনকে যেমনটি করা উচিত তেমনভাবে কাজ করতে আমাদের বিস্তারিত নির্দেশিকা ব্যবহার করুন।
আপনার মাইক কাজ করছে তা নিশ্চিত করুন
সমস্যা সমাধানের পরে, আপনার মাইক্রোফোন সমস্যাগুলি সমাধান করা হয়েছে তা যাচাই করতে একটি দ্রুত পরীক্ষা করুন৷
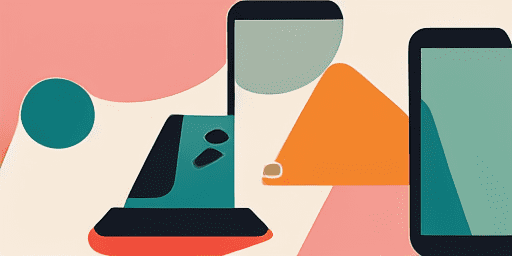
বৈশিষ্ট্য ওভারভিউ
ধাপে ধাপে সমস্যা সমাধান
আমাদের সহজবোধ্য, ধাপে ধাপে নির্দেশিকা ব্যবহার করে মাইক্রোফোনের সমস্যাগুলি সহজে নেভিগেট করুন।
ব্যাপক ডিভাইস এবং অ্যাপ কভারেজ
আপনি একজন গেমার, একজন দূরবর্তী কর্মী, বা শুধু বন্ধুদের সাথে চ্যাট করুন না কেন, আমরা সব ধরনের ডিভাইস এবং অ্যাপ্লিকেশনের জন্য সমাধান পেয়েছি।
বর্তমান এবং নির্ভরযোগ্য সংশোধন
সর্বশেষ OS আপডেট এবং অ্যাপ সংস্করণগুলির সাথে নির্ভরযোগ্যতা নিশ্চিত করতে আমাদের সমাধানগুলি নিয়মিত আপডেট করা হয়।
সম্পূর্ণ বিনামূল্যে গাইডেন্স
কোনো খরচ বা নিবন্ধনের প্রয়োজন ছাড়াই আমাদের সমস্ত মাইক্রোফোন সমস্যা সমাধানের সামগ্রী অ্যাক্সেস করুন৷
সচরাচর জিজ্ঞাস্য
কোন ডিভাইস এবং অ্যাপ্লিকেশন গাইড অন্তর্ভুক্ত করা হয়?
আমাদের সমস্যা সমাধান স্মার্টফোন, ট্যাবলেট, কম্পিউটার এবং জনপ্রিয় মেসেজিং এবং ভিডিও কনফারেন্সিং অ্যাপ সহ বিভিন্ন ডিভাইস এবং অ্যাপে প্রসারিত।
এই গাইড ব্যবহার করার সাথে যুক্ত কোন খরচ আছে?
আমাদের গাইড ব্যবহার করার জন্য বিনামূল্যে. আমরা প্রত্যেকের জন্য অ্যাক্সেসযোগ্য সমাধান প্রদানে বিশ্বাস করি।
সমস্যা সমাধানের নির্দেশিকাগুলি কতটা আপ-টু-ডেট?
আমরা ক্রমাগত আমাদের গাইড আপডেট করি নতুন এবং স্থায়ী মাইক্রোফোন সমস্যার জন্য সর্বশেষ সমাধান প্রতিফলিত করতে।