Nefunguje Mikrofón Google Duo Na Windows ? Ultimate Fix and Troubleshooting Guide 2025
Testujte a riešte problémy s mikrofónom Google Duo na Windows pomocou nášho komplexného sprievodcu riešením problémov a online testerom mikrofónov
Stlačením spustíte
Aktualizované 9. februára 2024
Ako opraviť nefungujúci mikrofón Duo pre Windows
-
Skontrolujte povolenia mikrofónu
- Otvorte aplikáciu Duo pre Windows.
- Kliknite na svoj profilový obrázok a vyberte „Nastavenia“.
- Prejdite na kartu „Povolenia“.
- Uistite sa, že je prepínač „Mikrofón“ povolený.
-
Vyberte správny mikrofón
- V aplikácii Duo pre Windows kliknite na tlačidlo „Pripojiť sa k schôdzi“.
- Keď sa zobrazí okno „Pripojiť zvuk“, kliknite na tlačidlo „Nastavenia zariadenia“.
- V časti „Mikrofón“ vyberte mikrofón, ktorý chcete použiť.
-
Aktualizujte zvukové ovládače
- Stlačte
Windows + Xna otvorenie ponuky rýchleho prístupu. - Vyberte položku „Správca zariadení“.
- Rozbaľte kategóriu „Audio vstupy a výstupy“ alebo „Ovládače zvuku, videa a hier“.
- Kliknite pravým tlačidlom myši na zariadenie mikrofónu a vyberte položku „Aktualizovať ovládač“.
- Postupujte podľa pokynov na obrazovke a dokončite proces aktualizácie.
- Stlačte
-
Reštartujte aplikáciu Duo pre Windows
- Kliknite pravým tlačidlom myši na ikonu aplikácie Duo pre Windows na paneli úloh.
- Vyberte položku „Ukončiť“.
- Znova spustite aplikáciu Duo pre Windows z pracovnej plochy alebo ponuky Štart.
-
Skontrolujte nastavenia ochrany osobných údajov mikrofónu
- Stlačte
Windows + Ina otvorenie Nastavenia. - Prejdite na položku „Ochrana osobných údajov a zabezpečenie“ > „Mikrofón“.
- Uistite sa, že je povolené „Povoliť aplikáciám prístup k vášmu mikrofónu“.
- Stlačte
-
Poradenie pri riešení problémov s hardvérom
- Skontrolujte kábel mikrofónu, či nie je poškodený alebo uvoľnený.
- Pripojte mikrofón k inému portu USB alebo počítaču a otestujte jeho funkčnosť.
-
Kontaktujte podporu spoločnosti Duo
- Navštívte webovú stránku podpory spoločnosti Duo.
- Popíšte svoj problém s mikrofónom a uveďte podrobnosti.
- Postupujte podľa pokynov poskytnutých tímom podpory spoločnosti Duo.
Postupujte podľa týchto krokov a môžete diagnostikovať a vyriešiť bežné problémy s mikrofónom v aplikácii Duo pre Windows, čím zabezpečíte bezproblémovú komunikáciu počas virtuálnych stretnutí a hovorov.
Ohodnoť túto aplikáciu!
 Týždenný Tip
Týždenný Tip
Vyriešte problémy s mikrofónom
Máte problémy s mikrofónom? Ste na správnom mieste! Naši komplexní sprievodcovia sú vaším zdrojom na rýchle a jednoduché riešenie problémov s mikrofónom. Riešte bežné problémy v systémoch Windows, macOS, iOS, Android a aplikáciách ako Zoom, Teams, Skype a ďalších. S našimi jasnými pokynmi môžete vyriešiť problémy s mikrofónom bez námahy, bez ohľadu na vaše technické know-how. Začnite hneď a za okamih uveďte svoj mikrofón späť do perfektného funkčného stavu!
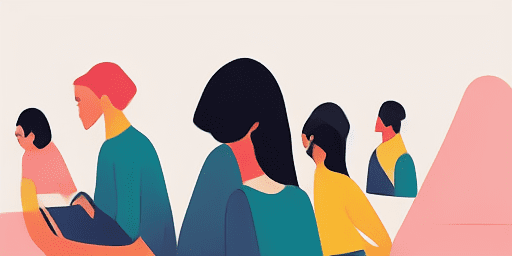
Ako riešiť problémy s mikrofónom
Jednoduché kroky na opravu mikrofónu
Vyberte svoje zariadenie alebo aplikáciu
V našom zozname sprievodcov vyberte zariadenie alebo aplikáciu, s ktorou máte problémy s mikrofónom.
Použite poskytnuté riešenia
Pomocou nášho podrobného sprievodcu aplikujte opravy a zaistite, aby váš mikrofón fungoval tak, ako má.
Skontrolujte, či váš mikrofón funguje
Po odstránení problémov vykonajte rýchly test, aby ste si overili, či sú problémy s mikrofónom vyriešené.
Preskúmajte Ďalšie Aplikácie, Ktoré Si Zamilujete
Naše bezplatný nahrávač hlasu je dokonalou voľbou pre každého, kto hľadá efektívne a rýchle riešenie pre svoje nahrávky hlasu online.
Potrebujete návod na opravu webkamery? Naše stránky ponúkajú jednoduché kroky a tipy pre rôzne značky a modely.
Vylepšite svoj zážitok online čítania s našou pôsobivou službou na konverziu textu na reč.
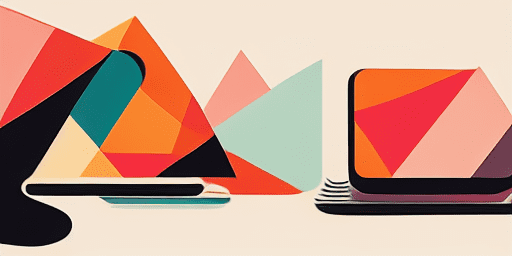
Prehľad funkcií
Riešenie problémov krok za krokom
Prechádzajte problémami s mikrofónom jednoducho pomocou našich jednoduchých sprievodcov krok za krokom.
Komplexné pokrytie zariadení a aplikácií
Či už ste hráč, vzdialený pracovník alebo len chatujete s priateľmi, máme riešenia pre všetky typy zariadení a aplikácií.
Aktuálne a spoľahlivé opravy
Naše riešenia sú pravidelne aktualizované, aby bola zaistená spoľahlivosť najnovšími aktualizáciami OS a verziami aplikácií.
Úplne bezplatné vedenie
Získajte prístup k celému obsahu nášho riešenia problémov s mikrofónom bez akýchkoľvek nákladov alebo potreby registrácie.
často kladené otázky
Ktoré zariadenia a aplikácie sú zahrnuté v príručkách?
Naše riešenie problémov sa vzťahuje na rôzne zariadenia a aplikácie vrátane smartfónov, tabletov, počítačov a obľúbených aplikácií na odosielanie správ a videokonferencie.
Sú s používaním týchto sprievodcov spojené nejaké náklady?
Používanie našich sprievodcov je bezplatné. Veríme v poskytovanie dostupných riešení pre každého.
Aké aktuálne sú príručky na riešenie problémov?
Neustále aktualizujeme naše príručky, aby odrážali najnovšie riešenia nových a pretrvávajúcich problémov s mikrofónom.