Microfonul Google Duo Nu Funcționează Pe Windows ? Ghid Definitiv De Remediere Și Depanare 2025
Testați și rezolvați problemele cu microfonul Google Duo pe Windows cu ghidul nostru cuprinzător de depanare și testerul de microfon online
Apăsați pentru a începe
Actualizat la 5 ianuarie 2024
Cum să remediați microfonul care nu funcționează în Microsoft Teams
-
Verificați permisiunile microfonului
- Deschideți Microsoft Teams.
- Faceți clic pe imaginea de profil și selectați "Setări".
- Navigați la fila "Permisiuni".
- Asigurați-vă că butonul radio "Microfon" este activat.
-
Selectați microfonul corect
- În Microsoft Teams, faceți clic pe butonul "Alăturați-vă unei întâlniri".
- Când apare fereastra "Alăturați-vă la audio", faceți clic pe butonul "Setări dispozitiv".
- Sub "Microfon", selectați microfonul pe care doriți să îl utilizați.
-
Actualizați driverele audio
- Apăsați
Windows + Xpentru a deschide meniul acces rapid. - Selectați "Manager dispozitive".
- Extindeți categoria "Intrări și ieșiri audio" sau "Controlere de sunet, video și jocuri".
- Faceți clic dreapta pe dispozitivul microfonului dvs. și selectați "Actualizați driver".
- Urmați instrucțiunile de pe ecran pentru a finaliza procesul de actualizare.
- Apăsați
-
Reporniți Microsoft Teams
- Faceți clic dreapta pe pictograma Microsoft Teams din bara de activități.
- Selectați "Ieșire".
- Relansați Microsoft Teams de pe desktop sau din meniul Start.
-
Verificați setările de confidențialitate ale microfonului
- Apăsați
Windows + Ipentru a deschide Setări. - Navigați la "Confidențialitate și securitate" > "Microfon".
- Asigurați-vă că "Permiteți aplicațiilor să vă acceseze microfonul" este activat.
- Apăsați
-
Depanați problemele hardware
- Inspectați cablul microfonului pentru orice deteriorare sau conexiuni slăbite.
- Conectați microfonul la un alt port USB sau computer pentru a-i testa funcționalitatea.
-
Contactați asistența Microsoft
- Vizitați site-ul web de asistență Microsoft.
- Descrieți problema microfonului și furnizați detalii.
- Urmați îndrumările furnizate de echipa de asistență Microsoft.
Urmând acești pași, puteți diagnostica și rezolva problemele comune ale microfonului în Microsoft Teams, asigurând o comunicare fără probleme în timpul întâlnirilor și apelurilor virtuale.
Evalueaza aceasta aplicatie!
 Sfat Săptămânal
Sfat Săptămânal
Rezolvați problemele cu microfonul
Întâmpinați probleme cu microfonul dvs.? Ai venit la locul potrivit! Ghidurile noastre cuprinzătoare sunt resursa dumneavoastră pentru depanarea rapidă și ușoară a microfonului. Rezolvați problemele comune pe Windows, macOS, iOS, Android și aplicații precum Zoom, Teams, Skype și altele. Cu instrucțiunile noastre clare, puteți rezolva problemele cu microfonul fără efort, indiferent de cunoștințele dumneavoastră tehnice. Începeți acum și aduceți-vă microfonul înapoi la starea de funcționare perfectă în câteva clipe!
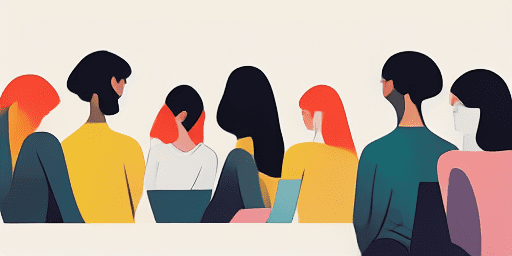
Cum să depanați problemele cu microfonul
Pași simpli pentru a vă repara microfonul
Alegeți dispozitivul sau aplicația dvs
Selectați dispozitivul sau aplicația cu care aveți probleme cu microfonul din lista noastră de ghiduri.
Aplicați soluțiile furnizate
Folosiți ghidul nostru detaliat pentru a aplica remedieri și pentru a vă face microfonul să funcționeze așa cum ar trebui.
Confirmați că microfonul funcționează
După depanare, efectuați un test rapid pentru a verifica dacă problemele cu microfonul sunt rezolvate.
Explorați Mai Multe Aplicații Care Vă Vor Plăcea
Redă-ți ideile cu încredere și claritate, salvându-le în format digital cu opțiunea de descarcă înregistrări vocale în format MP3.
Dacă cauți metode de testare și corectare webcam, site-ul nostru îți vine în ajutor cu soluții immediate.
Descoperiți o metodă eficientă de a consuma informații cu serviciu TTS online, perfect pentru cei care doresc să asculte în loc să citească.
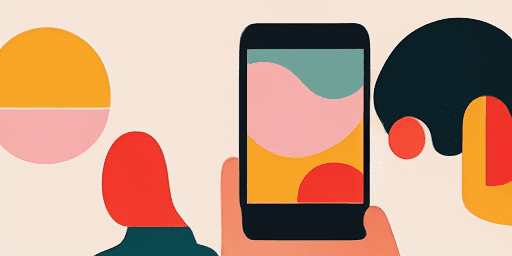
Prezentare generală a caracteristicilor
Depanare pas cu pas
Navigați cu ușurință în problemele microfonului utilizând ghidurile noastre simple, pas cu pas.
Acoperire cuprinzătoare pentru dispozitive și aplicații
Indiferent dacă sunteți un jucător, un lucrător de la distanță sau doar discutați cu prietenii, avem soluții pentru toate tipurile de dispozitive și aplicații.
Remedieri curente și de încredere
Soluțiile noastre sunt actualizate în mod regulat pentru a asigura fiabilitatea cu cele mai recente actualizări ale sistemului de operare și versiuni de aplicații.
Îndrumare absolut gratuită
Accesați tot conținutul nostru de depanare a microfonului fără niciun cost sau nevoie de înregistrare.
întrebări frecvente
Ce dispozitive și aplicații sunt incluse în ghiduri?
Depanarea noastră se extinde la diferite dispozitive și aplicații, inclusiv smartphone-uri, tablete, computere și aplicații populare de mesagerie și conferințe video.
Există costuri asociate cu utilizarea acestor ghiduri?
Ghidurile noastre sunt gratuite. Credem în oferirea de soluții accesibile tuturor.
Cât de actualizate sunt ghidurile de depanare?
Ne actualizăm în mod constant ghidurile pentru a reflecta cele mai recente soluții pentru problemele noi și persistente ale microfonului.