Le Micro Google Duo Ne Fonctionne Pas Sur Windows ? Guide Ultime De Correctifs Et De Dépannage 2025
Testez et résolvez les problèmes de micro Google Duo sur Windows avec notre guide de dépannage complet et notre testeur de micro en ligne
Appuyez pour commencer
Mis à jour le 1 février 2024
Comment réparer le microphone Microsoft Teams qui ne fonctionne pas
-
Vérifier les autorisations du microphone
- Ouvrez Microsoft Teams.
- Cliquez sur votre photo de profil et sélectionnez "Paramètres."
- Accédez à l'onglet "Autorisations".
- Assurez-vous que le bouton "Microphone" est activé.
-
Sélectionner le bon microphone
- Dans Microsoft Teams, cliquez sur le bouton "Rejoindre une réunion".
- Lorsque la fenêtre "Rejoindre l'audio" apparaît, cliquez sur le bouton "Paramètres du périphérique".
- Sous "Microphone", sélectionnez le microphone que vous souhaitez utiliser.
-
Mettre à jour les pilotes audio
- Appuyez sur
Windows + Xpour ouvrir le menu d'accès rapide. - Sélectionnez "Gestionnaire de périphériques".
- Développez la catégorie "Entrées et sorties audio" ou "Contrôleurs son, vidéo et jeu".
- Faites un clic droit sur votre périphérique microphone et sélectionnez "Mettre à jour le pilote".
- Suivez les instructions à l'écran pour terminer le processus de mise à jour.
- Appuyez sur
-
Redémarrer Microsoft Teams
- Faites un clic droit sur l'icône Microsoft Teams dans votre barre des tâches.
- Sélectionnez "Quitter".
- Relancez Microsoft Teams depuis votre bureau ou le menu Démarrer.
-
Vérifier les paramètres de confidentialité du microphone
- Appuyez sur
Windows + Ipour ouvrir les Paramètres. - Accédez à "Confidentialité et sécurité" > "Microphone".
- Assurez-vous que "Autoriser les applications à accéder à votre microphone" est activé.
- Appuyez sur
-
Dépanner les problèmes matériels
- Inspectez le câble du microphone pour tout dommage ou connexion lâche.
- Connectez votre microphone à un autre port USB ou ordinateur pour tester sa fonctionnalité.
-
Contacter le support Microsoft
- Visitez le site Web de l'assistance Microsoft.
- Décrivez votre problème de microphone et fournissez des détails.
- Suivez les conseils fournis par l'équipe de support Microsoft.
En suivant ces étapes, vous pouvez diagnostiquer et résoudre les problèmes courants de microphone dans Microsoft Teams, garantissant une communication fluide pendant les réunions et appels virtuels.
Évaluer l'application!
 Conseil Hebdomadaire
Conseil Hebdomadaire
Résolvez vos problèmes de microphone
Vous rencontrez des problèmes avec votre micro ? Vous êtes arrivé au bon endroit! Nos guides complets sont votre ressource pour un dépannage rapide et facile du microphone. Résolvez les problèmes courants sur Windows, macOS, iOS, Android et les applications telles que Zoom, Teams, Skype et autres. Grâce à nos instructions claires, vous pouvez résoudre vos problèmes de micro sans effort, quel que soit votre savoir-faire technique. Commencez dès maintenant et remettez votre microphone en parfait état de fonctionnement en quelques instants !
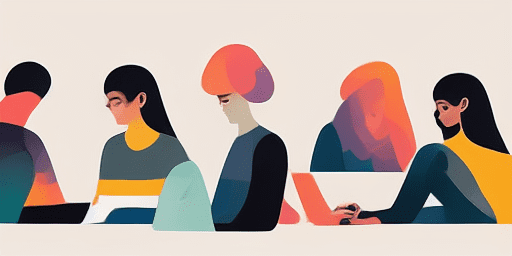
Comment résoudre les problèmes de microphone
Étapes simples pour réparer votre micro
Choisissez votre appareil ou votre application
Sélectionnez l'appareil ou l'application avec lequel vous rencontrez des problèmes de micro dans notre liste de guides.
Appliquer les solutions fournies
Utilisez notre guide détaillé pour appliquer des correctifs et faire fonctionner votre microphone comme il se doit.
Confirmez que votre micro fonctionne
Après le dépannage, effectuez un test rapide pour vérifier que vos problèmes de microphone sont résolus.
Explorez D'autres Applications Que Vous Adorerez
Libérez votre créativité avec notre enregistrement audio en ligne. Idéal pour les musiciens, podcasters ou toute personne ayant une histoire à raconter.
La vérification de caméra en ligne n'a jamais été aussi accessible. Accédez à webcam-test.com pour vérifier l'état de votre webcam en quelques clics.
Explorez le potentiel d'une synthèse vocale gratuite pour donner vie à vos textes, offrant une nouvelle perspective à votre contenu.
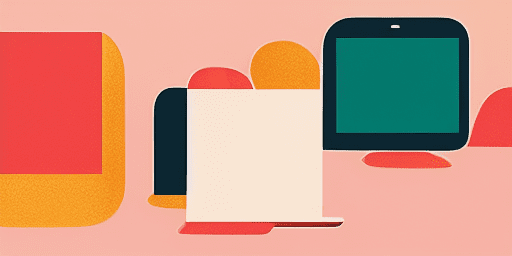
Présentation des fonctionnalités
Dépannage étape par étape
Parcourez facilement les problèmes de microphone à l’aide de nos guides simples et étape par étape.
Couverture complète des appareils et des applications
Que vous soyez un joueur, un travailleur à distance ou que vous discutiez simplement avec des amis, nous proposons des solutions pour tous les types d'appareils et d'applications.
Correctifs actuels et fiables
Nos solutions sont régulièrement mises à jour pour garantir la fiabilité avec les dernières mises à jour du système d'exploitation et versions d'applications.
Conseils absolument gratuits
Accédez à tout notre contenu de dépannage de microphone sans aucun frais ni besoin de vous inscrire.
Questions fréquemment posées
Quels appareils et applications sont inclus dans les guides ?
Notre dépannage s'étend à divers appareils et applications, notamment les smartphones, les tablettes, les ordinateurs et les applications de messagerie et de vidéoconférence les plus populaires.
Y a-t-il des coûts associés à l’utilisation de ces guides ?
Nos guides sont gratuits. Nous croyons qu’il est important de fournir des solutions accessibles à tous.
Dans quelle mesure les guides de dépannage sont-ils à jour ?
Nous mettons constamment à jour nos guides pour refléter les dernières solutions aux problèmes de microphone nouveaux et persistants.