Google Duo סקייפ לא עובד Windows ? מדריך לתיקון ופתרון בעיות אולטימטיבי 2025
בדוק ופתור בעיות מיקרופון Google Duo Windows עם המדריך המקיף שלנו לפתרון בעיות ובוחן המיקרופון המקוון
לחץ כדי להתחיל
עודכן בתאריך 6 בפברואר 2024
איך לתקן מיקרופון דואו שאינו פועל ב-Windows
-
בדוק הרשאות מיקרופון
- פתח את Microsoft Teams.
- לחץ על תמונת הפרופיל שלך ובחר "הגדרות".
- נווט אל הכרטיסייה "הרשאות".
- ודא שהמתג "מיקרופון" מופעל.
-
בחר את המיקרופון הנכון
- ב-Microsoft Teams, לחץ על כפתור "הצטרף לפגישה".
- כאשר מופיע החלון "הצטרף לשמע", לחץ על כפתור "הגדרות ההתקן".
- תחת "מיקרופון", בחר את המיקרופון שברצונך להשתמש בו.
-
עדכן מנהלי התקן שמע
- לחץ על
Windows + Xכדי לפתוח את תפריט הגישה המהירה. - בחר "מנהל ההתקנים".
- הרחב את הקטגוריה "כניסות ויציאות שמע" או "בקרות משחק, סאונד ווידאו".
- לחץ לחיצה ימנית על התקן המיקרופון שלך ובחר "עדכן מנהל התקן".
- עקוב אחר ההוראות שעל המסך כדי להשלים את תהליך העדכון.
- לחץ על
-
הפעל מחדש את Microsoft Teams
- לחץ לחיצה ימנית על סמל Microsoft Teams בשורת המשימות שלך.
- בחר באפשרות "צא".
- הפעל מחדש את Microsoft Teams מתוך שולחן העבודה או תפריט התחל.
-
בדוק הגדרות הפרטיות של המיקרופון
- לחץ על
Windows + Iכדי לפתוח את ההגדרות. - נווט אל "פרטיות ואבטחה" > "מיקרופון".
- ודא ש"אפשר לאפליקציות לגשת למיקרופון שלך" מופעל.
- לחץ על
-
פתור בעיות בחומרה
- בדוק את כבל המיקרופון לאיתור נזקים או חיבורים רופפים.
- חבר את המיקרופון שלך ליציאת USB אחרת או למחשב אחר כדי לבדוק את תפקודו.
-
צור קשר עם תמיכת Microsoft
- בקרו באתר התמיכה של Microsoft.
- תאר את בעיית המיקרופון שלך וספק פרטים.
- בצע אחר ההנחיות שמספק צוות התמיכה של Microsoft.
על ידי ביצוע שלבים אלה, תוכל לאבחן ולפתור בעיות מיקרופון נפוצות ב-Microsoft Teams, להבטיח תקשורת חלקה במהלך פגישות ושיחות וירטואליות.
דרג את האפליקציה הזו!
 טיפ שבועי
טיפ שבועי
פתור את בעיות המיקרופון שלך
נתקלת בבעיות עם המיקרופון שלך? הגעתם למקום הנכון! המדריכים המקיפים שלנו הם המשאב שלך לפתרון תקלות מיקרופון מהיר וקל. לטפל בבעיות נפוצות ב-Windows, macOS, iOS, Android ואפליקציות כמו Zoom, Teams, Skype ואחרות. עם ההוראות הברורות שלנו, אתה יכול לפתור את בעיות המיקרופון שלך ללא מאמץ, ללא קשר לידע הטכני שלך. התחל עכשיו והחזר את המיקרופון שלך למצב תקין מושלם תוך רגעים!
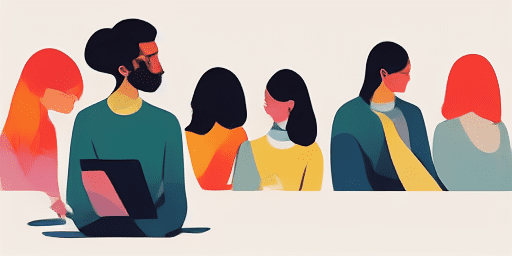
כיצד לפתור בעיות מיקרופון
שלבים פשוטים לתיקון המיקרופון שלך
בחר את המכשיר או האפליקציה שלך
בחר את המכשיר או האפליקציה שאתה נתקל בבעיות במיקרופון מרשימת המדריכים שלנו.
החל את הפתרונות שסופקו
השתמש במדריך המפורט שלנו כדי ליישם תיקונים ולגרום למיקרופון שלך לעבוד כמו שצריך.
ודא שהמיקרופון שלך עובד
לאחר פתרון הבעיות, בצע בדיקה מהירה כדי לוודא שבעיות המיקרופון שלך נפתרו.
חקור עוד אפליקציות שתאהב
החיפוש אחר כלי הקלטה הסתיים. מקליט קול באינטרנט יספק לכם את התוצאות הטובות ביותר בלחיצת כפתור.
אם אתה נתקל בבעיות מצלמה בזמן שימוש במסנג'ר, נסה את פתרון בעיות מצלמה במסנג'ר.
לקבלת דיבור מטקסט בזמן אמת, המרת טקסט לדיבור בזמן אמת הוא השירות שיעשה לכם את החיים קלים יותר.
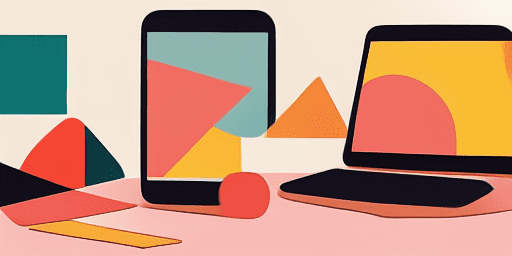
סקירה כללית של תכונות
פתרון תקלות שלב אחר שלב
נווט בבעיות מיקרופון בקלות באמצעות המדריכים הפשוטים שלנו, שלב אחר שלב.
כיסוי מקיף של מכשירים ואפליקציות
בין אם אתה גיימר, עובד מרחוק או סתם משוחח עם חברים, יש לנו פתרונות לכל סוגי המכשירים והיישומים.
תיקונים עדכניים ומהימנים
הפתרונות שלנו מתעדכנים באופן שוטף כדי להבטיח אמינות עם העדכונים האחרונים של מערכת ההפעלה וגרסאות האפליקציה.
הדרכה בחינם לחלוטין
גש לכל התוכן שלנו לפתרון בעיות במיקרופון ללא כל עלות או צורך להירשם.
שאלות נפוצות
אילו מכשירים ואפליקציות כלולים במדריכים?
פתרון הבעיות שלנו משתרע על מכשירים ואפליקציות שונות, כולל סמארטפונים, טאבלטים, מחשבים ואפליקציות פופולריות להעברת הודעות ווידאו ועידות.
האם ישנן עלויות הקשורות לשימוש במדריכים אלו?
המדריכים שלנו הם בחינם לשימוש. אנו מאמינים במתן פתרונות נגישים לכולם.
עד כמה מדריכי פתרון הבעיות מעודכנים?
אנו מעדכנים כל הזמן את המדריכים שלנו כדי לשקף את הפתרונות העדכניים ביותר לבעיות מיקרופון חדשות ומתמשכות.