Google Duo Mikrofonu Windows Çalışmıyor Mu? Ultimate Düzeltme Ve Sorun Giderme Kılavuzu 2025
Kapsamlı sorun giderme kılavuzumuz ve çevrimiçi mikrofon test aracımızla Windows Google Duo mikrofon sorunlarını test edin ve çözün
Başlamak için basın
23 Ocak 2024 tarihinde güncellendi
Mikrofon Çalışmıyor Duo Sorununu Çözme - Windows
-
Mikrofon İzinlerini Kontrol Edin
- Duo'yu açın.
- Profil resminize tıklayın ve "Ayarlar"ı seçin.
- "İzinler" sekmesine gidin.
- "Mikrofon" geçişinin etkin olduğundan emin olun.
-
Doğru Mikrofonu Seçin
- Duo'da "Toplantıya katıl" düğmesine tıklayın.
- "Sesi aç" penceresi göründüğünde, "Cihaz ayarları" düğmesine tıklayın.
- "Mikrofon" altında kullanmak istediğiniz mikrofonu seçin.
-
Ses Sürücülerini Güncelleyin
- Hızlı Erişim Menüsünü açmak için
Windows + Xtuşlarına basın. - "Aygıt Yöneticisi"ni seçin.
- "Ses girişleri ve çıkışları" veya "Ses, video ve oyun denetleyicileri" kategorisini genişletin.
- Mikrofon cihazınıza sağ tıklayın ve "Sürücüyü güncelle"yi seçin.
- Güncelleme işlemini tamamlamak için ekrandaki talimatları izleyin.
- Hızlı Erişim Menüsünü açmak için
-
Duo'yu Yeniden Başlatın
- Görev çubuğunuzdaki Duo simgesine sağ tıklayın.
- "Çıkış"ı seçin.
- Duo'yu masaüstünüzden veya Başlat menünüzden yeniden başlatın.
-
Mikrofon Gizlilik Ayarlarını Kontrol Edin
Windows + Ituşlarına basarak Ayarları açın.- "Gizlilik ve Güvenlik" > "Mikrofon"a gidin.
- "Uygulamaların mikrofonunuza erişmesine izin ver"in etkin olduğundan emin olun.
-
Donanım Sorunlarını Giderin
- Mikrofon kablosunda herhangi bir hasar veya gevşek bağlantı olup olmadığını inceleyin.
- Mikrofonunuzu işlevselliğini test etmek için farklı bir USB bağlantı noktasına veya bilgisayara takın.
-
Google Destek ile İletişime Geçin
- Google Destek web sitesini ziyaret edin.
- Mikrofon sorununuzu tanımlayın ve ayrıntılar sağlayın.
- Google Destek ekibi tarafından sağlanan talimatları izleyin.
Bu adımları izleyerek, sanal toplantılar ve aramalar sırasında net iletişim sağlayarak, Windows için Duo'daki yaygın mikrofon sorunlarını teşhis edip çözebilirsiniz.
Bu uygulamayı oyla!
 Haftalık Ipucu
Haftalık Ipucu
Mikrofon Sorunlarınızı Çözün
Mikrofonunuzla ilgili sorunlarla mı karşılaşıyorsunuz? Doğru yere geldiniz! Kapsamlı kılavuzlarımız mikrofonda hızlı ve kolay sorun giderme için kaynağınızdır. Windows, macOS, iOS, Android'in yanı sıra Zoom, Teams, Skype ve diğerleri gibi uygulamalardaki yaygın sorunları giderin. Açık talimatlarımız sayesinde, teknik bilginiz ne olursa olsun mikrofon sorunlarınızı zahmetsizce çözebilirsiniz. Şimdi başlayın ve birkaç dakika içinde mikrofonunuzu mükemmel çalışır duruma getirin!
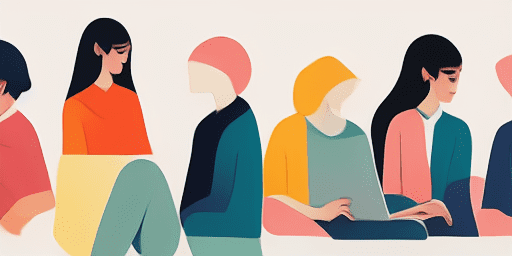
Mikrofon Sorunları Nasıl Giderilir
Mikrofonunuzu Düzeltmek İçin Basit Adımlar
Cihazınızı veya Uygulamanızı Seçin
Kılavuz listemizden mikrofon sorunu yaşadığınız cihazı veya uygulamayı seçin.
Sunulan Çözümleri Uygulayın
Düzeltmeleri uygulamak ve mikrofonunuzun olması gerektiği gibi çalışmasını sağlamak için ayrıntılı kılavuzumuzu kullanın.
Mikrofonunuzun Çalıştığını Doğrulayın
Sorun giderme sonrasında mikrofon sorunlarınızın çözüldüğünü doğrulamak için hızlı bir test gerçekleştirin.
Seveceğiniz Daha Fazla Uygulamayı Keşfedin
Yüksek kaliteli ses dosyaları oluşturun, mp3 ses kaydı için ideal platform.
Webcam'iniz düzgün çalışıp çalışmadığını merak ediyorsanız, webcam testi ücretsiz olarak webcam'inizi hemen şimdi kontrol edin.
Çevrimiçi metin okuyucusu ile metinlerinizi sesli bir formata dönüştürmek artık çok kolay.
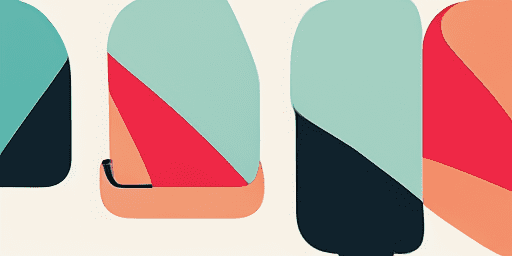
Özelliklere genel bakış
Adım Adım Sorun Giderme
Basit, adım adım kılavuzlarımızı kullanarak mikrofon sorunlarını kolaylıkla giderin.
Kapsamlı Cihaz ve Uygulama Kapsamı
İster oyuncu olun, ister uzaktan çalışan olun, ister sadece arkadaşlarınızla sohbet ediyor olun, her tür cihaz ve uygulamaya yönelik çözümlerimiz mevcuttur.
Güncel ve Güvenilir Düzeltmeler
Çözümlerimiz, en son işletim sistemi güncellemeleri ve uygulama sürümleriyle güvenilirliği sağlamak için düzenli olarak güncellenmektedir.
Tamamen Ücretsiz Rehberlik
Tüm mikrofon sorun giderme içeriğimize hiçbir ücret ödemeden veya kaydolmanıza gerek kalmadan erişin.
Sıkça Sorulan Sorular
Kılavuzlarda hangi cihazlar ve uygulamalar yer alıyor?
Sorun giderme çalışmalarımız akıllı telefonlar, tabletler, bilgisayarlar ve popüler mesajlaşma ve video konferans uygulamaları dahil olmak üzere çeşitli cihaz ve uygulamaları kapsamaktadır.
Bu kılavuzları kullanmanın herhangi bir maliyeti var mı?
Rehberlerimizin kullanımı ücretsizdir. Herkese erişilebilir çözümler sunmaya inanıyoruz.
Sorun giderme kılavuzları ne kadar güncel?
Yeni ve devam eden mikrofon sorunlarına yönelik en son çözümleri yansıtacak şekilde kılavuzlarımızı sürekli güncelliyoruz.