Android 에서 Google Duo 마이크가 작동하지 않습니까? 궁극적인 수정 및 문제 해결 가이드 2025
포괄적인 문제 해결 가이드와 온라인 마이크 테스터를 사용하여 Android 에서 Google Duo 마이크 문제를 테스트하고 해결하세요.
시작하려면 누르세요
2024년 2월 1일 에 업데이트됨
듀오에서 마이크가 작동하지 않는 문제 해결 방법 안내서
-
마이크 권한 확인하기
- 듀오 앱을 엽니다.
- 프로필 사진을 클릭하고 "설정"을 선택합니다.
- "권한" 탭으로 이동합니다.
- "마이크" 토글이 활성화되어 있는지 확인합니다.
-
올바른 마이크 선택하기
- 듀오 앱에서 "통화 참여" 버튼을 클릭합니다.
- "오디오 참여" 창이 나타나면 "기기 설정" 버튼을 클릭합니다.
- "마이크"에서 사용할 마이크를 선택합니다.
-
오디오 드라이버 업데이트하기
Windows + X키를 눌러 빠른 액세스 메뉴를 엽니다.- "장치 관리자"를 선택합니다.
- "오디오 입력 및 출력" 또는 "사운드, 비디오 및 게임 컨트롤러" 범주를 확장합니다.
- 마이크 기기를 마우스 오른쪽 버튼으로 클릭하고 "드라이버 업데이트"를 선택합니다.
- 화면의 안내에 따라 업데이트 프로세스를 완료합니다.
-
듀오 앱 다시 시작하기
- 듀오 앱 아이콘을 태스크바에서 마우스 오른쪽 버튼으로 클릭합니다.
- "종료"를 선택합니다.
- 바탕 화면 또는 시작 메뉴에서 듀오 앱을 다시 시작합니다.
-
마이크 개인 정보 설정 확인하기
Windows + I키를 눌러 "설정"을 엽니다.- "개인 정보 보호 및 보안" > "마이크"로 이동합니다.
- "앱이 마이크에 액세스하도록 허용"이 활성화되어 있는지 확인합니다.
-
하드웨어 문제 해결하기
- 마이크 케이블에 손상이나 느슨한 연결이 없는지 확인합니다.
- 마이크를 다른 USB 포트나 컴퓨터에 연결하여 정상적으로 작동하는지 확인합니다.
-
듀오 고객 지원에 문의하기
- 듀오 고객 지원 웹사이트를 방문합니다.
- 마이크 문제와 관련된 내용을 자세히 설명합니다.
- 듀오 고객 지원팀의 지침에 따릅니다.
이러한 단계에 따라 듀오 앱의 일반적인 마이크 문제를 진단하고 해결할 수 있으며, 듀오 통화에서 원활하게 의사 소통할 수 있습니다.
이 앱을 평가 해주세요!
 주간 팁
주간 팁
마이크 문제 해결
마이크에 문제가 있습니까? 당신은 올바른 장소에 왔습니다! 당사의 종합 가이드는 빠르고 쉬운 마이크 문제 해결을 위한 리소스입니다. Windows, macOS, iOS, Android 및 Zoom, Teams, Skype 등과 같은 앱의 일반적인 문제를 해결합니다. 명확한 지침을 통해 기술적 노하우에 관계없이 마이크 문제를 쉽게 해결할 수 있습니다. 지금 시작하여 마이크를 즉시 완벽한 작동 순서로 되돌리세요!
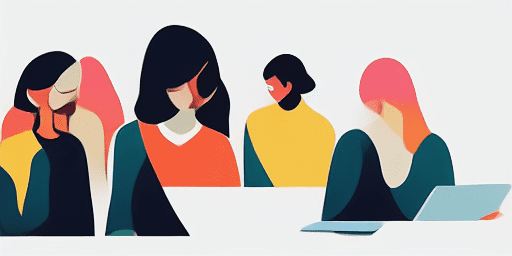
마이크 문제를 해결하는 방법
마이크를 수리하는 간단한 단계
장치 또는 앱을 선택하세요
가이드 목록에서 마이크 문제가 발생한 기기나 앱을 선택하세요.
제공된 솔루션 적용
자세한 가이드를 사용하여 수정 사항을 적용하고 마이크가 정상적으로 작동하도록 하세요.
마이크가 작동하는지 확인
문제를 해결한 후 빠른 테스트를 수행하여 마이크 문제가 해결되었는지 확인하세요.
당신이 좋아할 만한 더 많은 앱을 탐색해보세요
다운로드나 설치 없이 바로 브라우저에서 직접 녹음을 시작할 수 있는 서비스입니다. 지금 바로 사용해보세요.
최고의 비디오 채팅 경험을 위해 모든 기기 호환 웹캠 테스트를 통해 웹캠 호환성을 먼저 확인하세요.
언제든지 사용할 수 있는 텍스트 오디오 리더가 필요하시다면, 여기를 사용해 보세요.
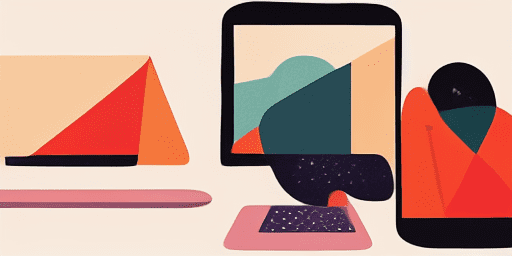
기능 개요
단계별 문제 해결
간단한 단계별 가이드를 사용하여 마이크 문제를 쉽게 탐색하세요.
포괄적인 장치 및 앱 범위
게이머든, 원격 근무자든, 친구와 채팅을 하든 우리는 모든 유형의 장치와 애플리케이션에 대한 솔루션을 갖추고 있습니다.
현재의 안정적인 수정 사항
당사의 솔루션은 최신 OS 업데이트 및 앱 버전으로 안정성을 보장하기 위해 정기적으로 업데이트됩니다.
완전 무료 안내
비용이나 등록 없이 모든 마이크 문제 해결 콘텐츠에 액세스하세요.
자주 묻는 질문
가이드에는 어떤 장치와 앱이 포함되어 있나요?
우리의 문제 해결은 스마트폰, 태블릿, 컴퓨터, 인기 있는 메시징 및 화상 회의 앱을 포함한 다양한 장치와 앱으로 확장됩니다.
이 가이드 사용과 관련된 비용이 있습니까?
우리 가이드는 무료로 사용할 수 있습니다. 우리는 모든 사람에게 접근 가능한 솔루션을 제공한다고 믿습니다.
문제 해결 가이드는 얼마나 최신 상태인가요?
우리는 새롭고 지속적인 마이크 문제에 대한 최신 솔루션을 반영하기 위해 가이드를 지속적으로 업데이트합니다.