Google Duo Mic ไม่ทำงานบน Android ? คู่มือการแก้ไขและแก้ไขปัญหาขั้นสูงสุด 2025
ทดสอบและแก้ไขปัญหาไมโครโฟน Google Duo บน Android ด้วยคำแนะนำการแก้ไขปัญหาที่ครอบคลุมและเครื่องมือทดสอบไมโครโฟนออนไลน์
กดเพื่อเริ่ม
อัปเดตเมื่อ 27 มกราคม 2567
วิธีแก้ไขไมโครโฟนไม่ทำงานบน Duo สำหรับ Android
-
ตรวจสอบการอนุญาตให้ใช้ไมโครโฟน
- เปิดแอป Duo
- แตะที่รูปโปรไฟล์ของคุณแล้วเลือก "Settings"
- ไปที่แท็บ "Permissions"
- ตรวจสอบให้แน่ใจว่าตัวเลือก "Microphone" เปิดใช้งานอยู่
-
เลือกไมโครโฟนที่ถูกต้อง
- ใน Duo ให้แตะปุ่ม "เข้าร่วมการประชุม"
- เมื่อหน้าต่าง "เข้าร่วมการประชุมด้วยเสียง" ปรากฏขึ้น ให้แตะที่ปุ่ม "ตั้งค่าอุปกรณ์"
- ภายใต้ "ไมโครโฟน" ให้เลือกไมโครโฟนที่คุณต้องการใช้
-
อัปเดตไดรเวอร์เสียง
- กดปุ่ม
Windows + Xเพื่อเปิดเมนู Quick Access - เลือก "Device Manager"
- ขยายหมวดหมู่ "Audio inputs and outputs" หรือ "Sound, video, and game controllers"
- คลิกขวาที่อุปกรณ์ไมโครโฟนของคุณแล้วเลือก "Update driver"
- ทำตามคำแนะนำบนหน้าจอเพื่อสิ้นสุดกระบวนการอัปเดต
- กดปุ่ม
-
รีสตาร์ท Duo
- คลิกขวาที่ไอคอน Duo ในแถบงาน
- เลือก "ออก"
- เปิด Duo อีกครั้งจากเดสก์ท็อปหรือเมนู Start
-
ตรวจสอบการตั้งค่าความเป็นส่วนตัวของไมโครโฟน
- กดปุ่ม
Windows + Iเพื่อเปิด Settings - ไปที่ "Privacy & Security" > "Microphone"
- ตรวจสอบให้แน่ใจว่าตัวเลือก "Allow apps to access your microphone" เปิดใช้งานอยู่
- กดปุ่ม
-
แก้ไขปัญหาเกี่ยวกับฮาร์ดแวร์
- ตรวจสอบสายไมโครโฟนว่ามีสายชำรุดหรือหลวมหรือไม่
- เสียบไมโครโฟนเข้ากับพอร์ต USB หรือคอมพิวเตอร์เครื่องอื่นเพื่อทดสอบการทำงาน
-
ติดต่อฝ่ายสนับสนุนของ Microsoft
- เข้าชมเว็บไซต์ฝ่ายสนับสนุนของ Microsoft
- อธิบายปัญหาเกี่ยวกับไมโครโฟนของคุณและให้รายละเอียด
- ดำเนินการตามคำแนะนำที่ให้ไว้โดยทีมสนับสนุนของ Microsoft
โดยทำตามขั้นตอนเหล่านี้ คุณสามารถวินิจฉัยและแก้ไขปัญหาไมโครโฟนทั่วไปใน Duo บน Android เพื่อให้การสื่อสารเป็นไปอย่างราบรื่นในระหว่างการประชุมและการโทรทางวิดีโอ
ให้คะแนนแอปนี้!
 เคล็ดลับประจำสัปดาห์
เคล็ดลับประจำสัปดาห์
แก้ปัญหาไมโครโฟนของคุณ
ประสบปัญหากับไมค์ของคุณใช่ไหม? คุณมาถูกที่แล้ว! คำแนะนำที่ครอบคลุมของเราคือแหล่งข้อมูลสำหรับการแก้ไขปัญหาไมโครโฟนที่ง่ายและรวดเร็ว แก้ไขปัญหาทั่วไปบน Windows, macOS, iOS, Android และแอปต่างๆ เช่น Zoom, Teams, Skype และอื่นๆ ด้วยคำแนะนำที่ชัดเจนของเรา คุณสามารถแก้ไขปัญหาไมโครโฟนของคุณได้อย่างง่ายดาย ไม่ว่าคุณจะมีความรู้ทางเทคนิคเพียงใด เริ่มตอนนี้และรับไมโครโฟนของคุณกลับมาทำงานอย่างสมบูรณ์แบบในเวลาไม่นาน!
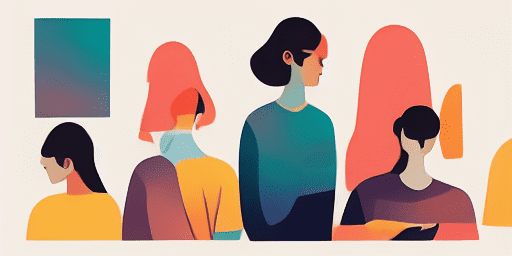
วิธีแก้ไขปัญหาไมโครโฟน
ขั้นตอนง่ายๆ ในการแก้ไขไมค์ของคุณ
เลือกอุปกรณ์หรือแอพของคุณ
เลือกอุปกรณ์หรือแอปที่คุณประสบปัญหาเกี่ยวกับไมโครโฟนจากรายการคำแนะนำของเรา
ใช้โซลูชั่นที่ให้มา
ใช้คำแนะนำโดยละเอียดของเราเพื่อใช้การแก้ไขและทำให้ไมโครโฟนของคุณทำงานตามที่ควร
ยืนยันว่าไมโครโฟนของคุณใช้งานได้
หลังจากแก้ไขปัญหาแล้ว ให้ทำการทดสอบอย่างรวดเร็วเพื่อตรวจสอบว่าปัญหาไมโครโฟนของคุณได้รับการแก้ไขแล้ว
สำรวจแอปอื่นๆ ที่คุณจะชื่นชอบ
เมื่อคุณต้องการบันทึกเสียงแบบไม่มีขีดจำกัดฝากเนื้อฝากตัวเราได้ เพราะเรามีฟีเจอร์ที่รองรับคุณ.
เว็บไซต์นี้ช่วยให้คุณสามารถเช็คเว็บแคมออนไลน์ได้อย่างง่ายดาย และจะช่วยให้คุณเตรียมพร้อมสำหรับทุกการสื่อสาร.
ด้วย เครื่องมืออ่านข้อความออนไลน์ คุณจะไม่พลาดข้อมูลสำคัญอีกต่อไปด้วยการฟังแทนการอ่าน
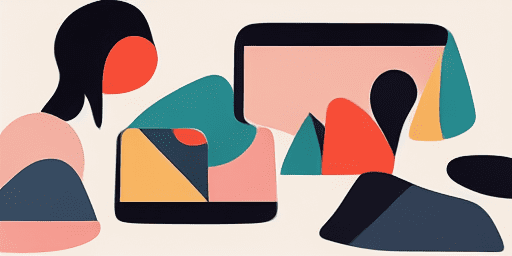
ภาพรวมคุณสมบัติ
การแก้ไขปัญหาทีละขั้นตอน
นำทางปัญหาไมโครโฟนอย่างง่ายดายโดยใช้คำแนะนำที่ตรงไปตรงมาและทีละขั้นตอนของเรา
ความครอบคลุมของอุปกรณ์และแอพที่ครอบคลุม
ไม่ว่าคุณจะเป็นเกมเมอร์ คนทำงานระยะไกล หรือเพียงแค่แชทกับเพื่อน เรามีโซลูชันสำหรับอุปกรณ์และแอปพลิเคชันทุกประเภท
การแก้ไขที่เป็นปัจจุบันและเชื่อถือได้
โซลูชันของเราได้รับการอัปเดตเป็นประจำเพื่อให้มั่นใจถึงความน่าเชื่อถือด้วยการอัปเดตระบบปฏิบัติการและเวอร์ชันแอปล่าสุด
คำแนะนำฟรีอย่างแน่นอน
เข้าถึงเนื้อหาการแก้ไขปัญหาไมโครโฟนทั้งหมดของเราโดยไม่มีค่าใช้จ่ายหรือไม่จำเป็นต้องลงทะเบียน
คำถามที่พบบ่อย
อุปกรณ์และแอปใดบ้างที่รวมอยู่ในคำแนะนำ
การแก้ไขปัญหาของเราขยายไปยังอุปกรณ์และแอปต่างๆ รวมถึงสมาร์ทโฟน แท็บเล็ต คอมพิวเตอร์ และแอปส่งข้อความและการประชุมทางวิดีโอยอดนิยม
มีค่าใช้จ่ายใดๆ ที่เกี่ยวข้องกับการใช้คำแนะนำเหล่านี้หรือไม่?
คำแนะนำของเราใช้งานได้ฟรี เราเชื่อในการมอบโซลูชั่นที่เข้าถึงได้ให้กับทุกคน
คำแนะนำในการแก้ไขปัญหามีความทันสมัยเพียงใด
เราอัปเดตคำแนะนำของเราอย่างต่อเนื่องเพื่อแสดงวิธีแก้ปัญหาล่าสุดสำหรับปัญหาไมโครโฟนใหม่และที่ยังคงมีอยู่