Messenger Mikrofonas Neveikia? Galutinis Taisymo Ir Trikčių Šalinimo Vadovas 2025
Išbandykite ir išspręskite Messenger mikrofono problemas naudodami išsamų trikčių šalinimo vadovą ir internetinį mikrofono testerį
Paspauskite norėdami pradėti
Atnaujinta 2024 m. sausio 9 d.
Kaip pataisyti Microsoft Teams neveikiantį mikrofoną
-
Patikrinkite mikrofono leidimus
- Atidarykite "Microsoft Teams".
- Spustelėkite savo profilio nuotrauką ir pasirinkite „Nustatymai“.
- Eikite į skirtuką „Leidimai“.
- Įsitikinkite, kad įjungtas jungiklis „Mikrofonas“.
-
Pasirinkite tinkamą mikrofoną
- „MS Teams“ spustelėkite mygtuką „Prisijungti prie susitikimo“.
- Kai pasirodys langas „Prisijungti prie garso“, spustelėkite mygtuką „Įrenginio nustatymai“.
- Skiltyje „Mikrofonas“ pasirinkite norimą naudoti mikrofoną.
-
Atnaujinkite garso tvarkykles
- Paspauskite klavišus
Windows + X, kad atidarytumėte greitosios prieigos meniu. - Pasirinkite „Įrenginių tvarkytuvė“.
- Išskleiskite kategoriją „Garso įėjimai ir išėjimai“ arba „Garso, vaizdo ir žaidimų valdikliai“.
- Dešiniuoju pelės mygtuku spustelėkite savo mikrofono įrenginį ir pasirinkite „Atnaujinti tvarkyklę“.
- Vykdykite ekrane pateikiamas instrukcijas, kad užbaigtumėte atnaujinimo procesą.
- Paspauskite klavišus
-
Paleiskite "Microsoft Teams" iš naujo
- Užduočių juostoje dešiniuoju pelės mygtuku spustelėkite „Microsoft Teams“ piktogramą.
- Pasirinkite „Išeiti“.
- Paleiskite „Microsoft Teams“ iš naujo iš savo darbalaukio arba meniu „Pradėti“.
-
Patikrinkite mikrofono privatumo nustatymus
- Paspauskite klavišus
Windows + I, kad atidarytumėte „Nustatymus“. - Eikite į skiltį „Privatumas ir sauga“ > „Mikrofonas“.
- Įsitikinkite, kad įjungta parinktis „Leisti programoms pasiekti jūsų mikrofoną“.
- Paspauskite klavišus
-
Trikčių šalinimas dėl aparatinės įrangos problemų
- Apžiūrėkite mikrofono laidą, ar nėra pažeidimų arba laisvų jungčių.
- Prijunkite mikrofoną prie kito USB prievado arba kompiuterio, kad patikrintumėte jo veikimą.
-
Susisiekite su „Microsoft“ palaikymo tarnyba
- Apsilankykite „Microsoft“ palaikymo svetainėje.
- Apibūdinkite savo mikrofono problemą ir pateikite išsamią informaciją.
- Vykdykite „Microsoft“ palaikymo komandos pateiktus nurodymus.
Vadovaudamiesi šiais veiksmais galite diagnozuoti ir išspręsti dažnas mikrofono problemas „Microsoft Teams“ ir užtikrinti sklandų bendravimą virtualių susitikimų ir skambučių metu.
Raskite sprendimų, kaip išspręsti mikrofono problemas
Susidūrę su mikrofono problemomis naudojant Messenger , gali sutrikti vaizdo konferencijos ir susitikimai. Mūsų specializuoti vadovai yra sukurti taip, kad padėtų jums naršyti ir išspręsti šias mikrofono problemas, užtikrinant sklandų ryšį bet kuriame įrenginyje. Nesvarbu, ar naudojate išmanųjį telefoną, planšetinį kompiuterį ar kompiuterį, mūsų tiksliniai trikčių šalinimo veiksmai padės jums vėl tinkamai veikti mikrofoną. Norėdami gauti išsamių sprendimų, pasirinkite savo įrenginį atitinkantį vadovą.
Mūsų Messenger mikrofono trikčių šalinimo vadovai galimi šiems įrenginiams:
Įvertink šią aplikaciją!
 Savaitės Patarimas
Savaitės Patarimas
Išspręskite mikrofono problemas
Iškilo problemų dėl mikrofono? Jūs atėjote į reikiamą vietą! Mūsų išsamūs vadovai yra jūsų greito ir lengvo mikrofono trikčių šalinimo šaltinis. Išspręskite įprastas „Windows“, „MacOS“, „iOS“, „Android“ ir tokių programų, kaip „Zoom“, „Teams“, „Skype“ ir kt., problemas. Naudodami aiškias instrukcijas galite lengvai išspręsti mikrofono problemas, nepaisant jūsų techninių žinių. Pradėkite dabar ir akimirksniu sugrąžinkite mikrofoną į nepriekaištingą veikimą!
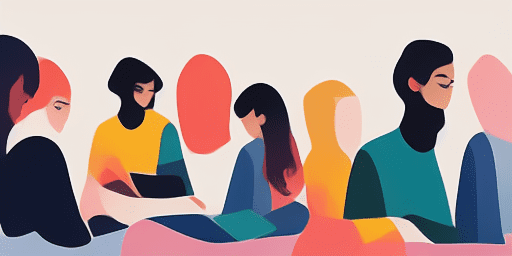
Kaip pašalinti mikrofono problemas
Paprasti žingsniai, kaip pataisyti mikrofoną
Pasirinkite savo įrenginį arba programą
Iš mūsų vadovų sąrašo pasirinkite įrenginį arba programą, su kuria susiduriate su mikrofono problemomis.
Taikykite pateiktus sprendimus
Naudokite mūsų išsamų vadovą, kad pritaikytumėte pataisymus ir kad mikrofonas veiktų taip, kaip turėtų.
Patvirtinkite, kad jūsų mikrofonas veikia
Po trikčių šalinimo atlikite greitą testą, kad patikrintumėte, ar mikrofono problemos išspręstos.
Naršykite Daugiau Programų, Kurios Jums Patiks
Pamirškite apie sudėtingas įrašymo programėles, garsas įrašymas be atsisiuntimo suteikia jums galimybę užfiksuoti bet kokį garsą tiesiai iš jūsų naršyklės.
Jei nežinote, kaip išspręsti webkameros problemas, mūsų svetainėje rasite išsamius vadovus.
Kalbos sintezės paieška baigiasi čia, su kalbos sintezė internetu paslauga, kuri yra nepriekaištinga ir patogi.
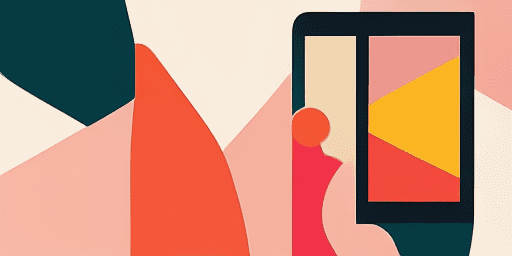
Savybių apžvalga
Žingsnis po žingsnio trikčių šalinimas
Lengvai naršykite su mikrofonu susijusias problemas naudodami mūsų paprastus, nuoseklius vadovus.
Išsami įrenginių ir programų aprėptis
Nesvarbu, ar esate žaidėjas, ar dirbate nuotoliniu būdu, ar tiesiog bendraujate su draugais, turime sprendimų visų tipų įrenginiams ir programoms.
Dabartiniai ir patikimi pataisymai
Mūsų sprendimai reguliariai atnaujinami, kad būtų užtikrintas naujausių OS naujinimų ir programų versijų patikimumas.
Visiškai nemokamas vadovas
Pasiekite visą mūsų mikrofono trikčių šalinimo turinį be jokių mokesčių ar būtinybės registruotis.
Dažnai užduodami klausimai
Kurie įrenginiai ir programos įtraukti į vadovus?
Mūsų trikčių šalinimas apima įvairius įrenginius ir programas, įskaitant išmaniuosius telefonus, planšetinius kompiuterius, kompiuterius ir populiarias pranešimų siuntimo bei vaizdo konferencijų programas.
Ar yra kokių nors išlaidų, susijusių su šių vadovų naudojimu?
Mūsų vadovai yra nemokami. Mes tikime, kad galime pasiūlyti visiems prieinamus sprendimus.
Kiek naujausi yra trikčių šalinimo vadovai?
Nuolat atnaujiname savo vadovus, kad atspindėtų naujausius naujų ir nuolatinių mikrofono problemų sprendimus.