Werk Zoom Mikrofoon Nie? Ultimate Fix and Troubleshooting Guide
Toets en los Zoom mikrofoonprobleme op met ons omvattende probleemoplossingsgids en aanlyn-mikrofoontoetser
Druk om te begin
Hoe om mikrofoon op Zoom vir Mac reg te stel
Maak seker dat u by 'n vergadering met rekenaarklank aangesluit het
- Binne die Zoom-lessenaartoepassing, links onder in die venster, as u by 'n vergadering met rekenaarklank aangesluit het, sien u 'n mikrofoon-ikoon. As u 'n koptelefoonpictogram en 'Sluit aan by audio' sien, klik dan op die koptelefoonikoon en klik dan op 'Sluit aan by rekenaarklank'
Sorg dat die mikrofoon nie gedemp is nie
- Soek die mikrofoonpictogram in die onderste onderste gedeelte van die venster in die Zoom-lessenaartoepassing. As u 'Demp' onder die mikrofoonikoon sien, klik op die ikoon om die mikrofoon te demp
Kies 'n mikrofoon
- Klik op die pyltjie regs van die mikrofoonpictogram in die onderste linker gedeelte van die venster.
- Kies 'beskikbare mikrofone' onder 'Kies 'n mikrofoon' om te sien of dit u probleem oplos.
Toets Zoom-luidsprekers en mikrofoon
- Klik op die pyltjie regs van die mikrofoonpictogram in die onderste linker gedeelte van die venster.
- Kies 'Toets luidsprekers en mikrofoon ...'
- Volg die instruksies
- Let daarop dat u vir die mikrofoontoets een van die beskikbare mikrofone in die keuselys kan kies.
Kontroleer Zoom-mikrofooninstellings
- Klik op die pyltjie regs van die mikrofoonpictogram in die onderste linker gedeelte van die venster.
- Kies 'Klankinstellings ...'
- Kies Audio aan die linkerkant
- Praat op om te sien of die 'Invoervlak' onder die mikrofoonafdeling styg.
- U kan op 'Toets mikrofoon' klik om die mikrofoon te toets
- Gebruik die keuselys om 'n ander beskikbare mikrofoon te kies.
- Beweeg die skuifbalk 'Invoervolume' om die volume van u mikrofoon aan te pas
- Opsioneel kan u die vinkie aanmerk om u mikrofoonvolume outomaties aan te pas en 'n opsie in die keuselys kies om agtergrondgeraas te onderdruk.
- Maak seker dat u die gewenste instellings gekies het deur die vinkies vir 'Sluit rekenaarklank aan by 'n vergadering' en 'Demp my mikrofoon as u by 'n vergadering aansluit' uit of vink dit aan.
Herbegin u rekenaar
- Klik op die appel-ikoon links in die hoek van die skerm.
- Kies Sluit af ...
- Klik Sluit af om te bevestig.
Kontroleer u stelselvoorkeure
- Gaan na die stelselvoorkeure van die rekenaar
- Kies Klank
- Kies invoer
- Kontroleer of 'n toestel gekies is onder 'Kies 'n toestel vir klankinvoer'
- Onder 'Invoervolume', skuif die skuifbalk heeltemal na regs
- Praat en kyk of die 'invoervlak' voldoende is
- Indien toepaslik, kies 'Gebruik die vermindering van die geraas van die omgewing'
Hoe om mikrofoon op Zoom vir Windows reg te stel
Maak seker dat u by 'n vergadering met rekenaarklank aangesluit het
- Binne die Zoom-lessenaartoepassing, links onder in die venster, as u by 'n vergadering met rekenaarklank aangesluit het, sien u 'n mikrofoon-ikoon. As u 'n koptelefoonpictogram en 'Sluit aan by audio' sien, klik dan op die koptelefoonikoon en klik dan op 'Sluit aan by rekenaarklank'
Sorg dat die mikrofoon nie gedemp is nie
- Soek die mikrofoonpictogram in die onderste onderste gedeelte van die venster in die Zoom-lessenaartoepassing. As u 'Demp' onder die mikrofoonikoon sien, klik op die ikoon om die mikrofoon te demp
Kies 'n mikrofoon
- Klik op die pyltjie regs van die mikrofoonpictogram in die onderste linker gedeelte van die venster.
- Kies 'beskikbare mikrofone' onder 'Kies 'n mikrofoon' om te sien of dit u probleem oplos.
Toets Zoom-luidsprekers en mikrofoon
- Klik op die pyltjie regs van die mikrofoonpictogram in die onderste linker gedeelte van die venster.
- Kies 'Toets luidsprekers en mikrofoon ...'
- Volg die instruksies
- Let daarop dat u vir die mikrofoontoets een van die beskikbare mikrofone in die keuselys kan kies.
Kontroleer Zoom-mikrofooninstellings
- Klik op die pyltjie regs van die mikrofoonpictogram in die onderste linker gedeelte van die venster.
- Kies 'Klankinstellings ...'
- Kies Audio aan die linkerkant
- Praat op om te sien of die 'Invoervlak' onder die mikrofoonafdeling styg.
- U kan op 'Toets mikrofoon' klik om die mikrofoon te toets
- Gebruik die keuselys om 'n ander beskikbare mikrofoon te kies.
- Beweeg die skuifbalk 'Invoervolume' om die volume van u mikrofoon aan te pas
- Opsioneel kan u die vinkie aanmerk om u mikrofoonvolume outomaties aan te pas en 'n opsie in die keuselys kies om agtergrondgeraas te onderdruk.
- Maak seker dat u die gewenste instellings gekies het deur die vinkies vir 'Sluit rekenaarklank aan by 'n vergadering' en 'Demp my mikrofoon as u by 'n vergadering aansluit' uit of vink dit aan.
Herbegin u rekenaar
- Klik op die venster-ikoon links onder op die skerm.
- Klik op die aan / uit-knoppie
- Kies die opsie om weer te begin.
Kontroleer u klankinstellings
- Klik met die rechtermuisknop op die volume-ikoon in die taakbalk, kies 'Open klankinstellings'.
- Onder Invoer, maak seker dat die mikrofoontoestel wat u wil gebruik, onder 'Kies u invoertoestel' gekies is. Dit is gewoonlik die 'interne mikrofoon'-toestel as u nie 'n eksterne mikrofoon het nie.
- Klik op 'Apparaat-eienskappe'.
- Maak seker dat die merkblokkie Deaktiveer nie gemerk is nie.
- Klik op Toets en pas die volume aan terwyl u praat om die voldoende geluidsvlak te verkry.
- Gaan indien nodig terug na die vorige vensters, klik op Probleemoplossing en gaan voort met die instruksies.
Kontroleer u klankinstellings in die kontrolepaneel
- Gaan na die rekenaar se kontrolepaneel en kies Klank.
- Kies die Opname-oortjie.
- Sorg dat u 'n toestel met 'n groen regmerkie daarop het. Dit is gewoonlik die 'interne mikrofoon'-toestel as u nie 'n eksterne mikrofoon het nie.
- As daar nie 'n groen regmerkie op 'n mikrofoontoestel is nie, dubbelklik dan op 'n toestel om as mikrofoon te gebruik, kies dan 'Gebruik hierdie toestel (aktiveer)' onder 'Apparaatgebruik' en gaan terug na die vorige venster.
- Praat en kyk of die klank voldoende is. Indien nie, dubbelklik dan op die mikrofoontoestel met 'n groen regmerkie, kies die tab Levels en pas die vlakke aan totdat dit voldoende is.
- Kies, indien nodig, 'Interne mikrofoon' of die mikrofoontoestel wat u wil gebruik, klik op Configure en kies dan Stel mikrofoon op.
Hoe om mikrofoon op Zoom vir iPhone reg te stel
Herbegin u toestel
- Druk die aan / uit-knoppie in.
- Skuif die skuifbalk om af te skakel.
- Druk weer die aan / uit-knoppie om die toestel aan te skakel.
Kontroleer die regte vir Zoom
- Maak die instellings oop.
- Kies Zoom.
- Aktiveer die skakelknoppie langs mikrofoon.
Kontroleer die privaatheidinstellings
- Maak die instellings oop.
- Kies privaatheid.
- Kies mikrofoon.
- Aktiveer die skakelknoppie langs Zoom.
Herinstalleer Zoom
- Gaan na die tuisskerm of die skerm waar u die Zoom-ikoon kan sien.
- Tik en hou die Zoom-ikoon totdat dit begin wikkel.
- Tik op die 'X' wat op die Zoom-ikoon verskyn.
- Maak die App Store oop, soek na Zoom en installeer dit.
Hoe om mikrofoon op Zoom vir iPad reg te stel
Herbegin u toestel
- Druk die aan / uit-knoppie in.
- Skuif die skuifbalk om af te skakel.
- Druk weer die aan / uit-knoppie om die toestel aan te skakel.
Kontroleer die regte vir Zoom
- Maak die instellings oop.
- Kies Zoom.
- Aktiveer die skakelknoppie langs mikrofoon.
Kontroleer die privaatheidinstellings
- Maak die instellings oop.
- Kies privaatheid.
- Kies mikrofoon.
- Aktiveer die skakelknoppie langs Zoom.
Herinstalleer Zoom
- Gaan na die tuisskerm of die skerm waar u die Zoom-ikoon kan sien.
- Tik en hou die Zoom-ikoon totdat dit begin wikkel.
- Tik op die 'X' wat op die Zoom-ikoon verskyn.
- Maak die App Store oop, soek na Zoom en installeer dit.
Hoe om mikrofoon op Zoom vir Android reg te stel
Herbegin u toestel
- Druk die aan / uit-knoppie in.
- Miskien moet u op 'Sluk' tik
- Druk weer die aan / uit-knoppie om die toestel aan te skakel.
Kontroleer die regte vir Zoom
- Maak die instellings oop
- Kies programme (of programme en kennisgewings)
- Kies Zoom
- Kies Toestemmings
- Kies mikrofoon
- Kies Laat toe
Herinstalleer Zoom
- Gaan na die tuisskerm of die skerm waar u die Zoom-ikoon kan sien.
- Tik en hou die Zoom-ikoon en begin dit dan na die bokant van die skerm te sleep om dit op 'X Remove' te laat val.
- Maak die Play Store-app oop, soek na Zoom en installeer dit.
Vind oplossings om mikrofoonprobleme op te los
As u mikrofoonprobleme met Zoom ervaar, kan u videokonferensies en vergaderings ontwrig. Ons gespesialiseerde gidse is ontwerp om jou te help om hierdie mikrofoonprobleme te navigeer en op te los, om te verseker dat jou kommunikasie naatloos oor enige toestel heen is. Of jy nou 'n slimfoon, tablet of rekenaar gebruik, ons geteikende foutsporingstappe sal jou help om jou mikrofoon weer behoorlik te laat werk. Kies die gids wat by jou toestel pas vir gedetailleerde oplossings.
Ons Zoom -mikrofoon-foutsporingsgidse is beskikbaar vir die volgende toestelle:
Beoordeel hierdie toepassing!
 Weeklikse Wenk
Weeklikse Wenk
Los jou mikrofoonprobleme op
Kry jy probleme met jou mikrofoon? Jy het op die regte plek gekom! Ons omvattende gidse is jou hulpbron vir vinnige en maklike mikrofoonfoutsporing. Los algemene probleme op Windows, macOS, iOS, Android en programme soos Zoom, Teams, Skype en ander aan. Met ons duidelike instruksies kan jy jou mikrofoonprobleme moeiteloos oplos, ongeag jou tegniese kundigheid. Begin nou en kry jou mikrofoon binne oomblikke terug na perfekte werkende toestand!
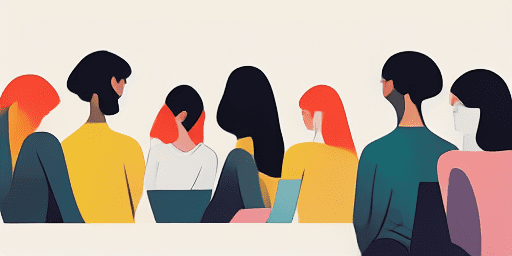
Hoe om mikrofoonprobleme op te los
Eenvoudige stappe om jou mikrofoon reg te maak
Kies jou toestel of toepassing
Kies die toestel of toepassing waarmee u mikrofoonprobleme ondervind uit ons lys gidse.
Pas die verskafde oplossings toe
Gebruik ons gedetailleerde gids om regstellings toe te pas en jou mikrofoon te laat werk soos dit moet.
Bevestig dat jou mikrofoon werk
Voer 'n vinnige toets uit na die foutsporing om te verifieer dat jou mikrofoonkwessies opgelos is.
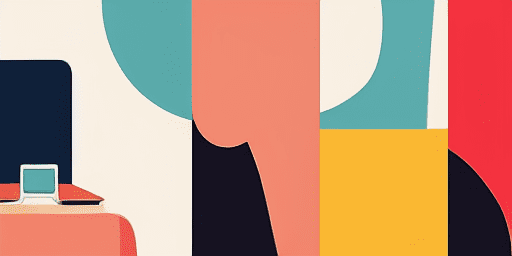
Kenmerke oorsig
Stap-vir-stap probleemoplossing
Navigeer mikrofoonkwessies met gemak deur ons eenvoudige, stap-vir-stap-gidse te gebruik.
Omvattende toestel- en toepassingsdekking
Of jy nou 'n speler, 'n afgeleë werker is, of net met vriende gesels, ons het oplossings vir alle soorte toestelle en toepassings.
Huidige en betroubare regstellings
Ons oplossings word gereeld opgedateer om betroubaarheid te verseker met die nuutste bedryfstelselopdaterings en toepassingweergawes.
Absoluut gratis leiding
Toegang tot al ons mikrofoonfoutsporingsinhoud sonder enige koste of die behoefte om te registreer.
Gereelde Vrae
Watter toestelle en toepassings is by die gidse ingesluit?
Ons foutsporing strek tot verskeie toestelle en toepassings, insluitend slimfone, tablette, rekenaars en gewilde boodskap- en videokonferensie-toepassings.
Is daar enige koste verbonde aan die gebruik van hierdie gidse?
Ons gidse is gratis om te gebruik. Ons glo daarin om toeganklike oplossings aan almal te bied.
Hoe op datum is die foutopsporingsgidse?
Ons werk voortdurend ons gidse op om die nuutste oplossings vir nuwe en volgehoue mikrofoonkwessies te weerspieël.