Zoom مایک کار نه کوي؟ حتمي حل او د ستونزو حل کولو لارښود
زموږ د هراړخیز حل لارښود او آنلاین مایک ټیسټر سره Zoom مایک مسلې ازموینه او حل کړئ
د پیل کولو لپاره فشار ورکړئ
د Mac لپاره په Zoom کې مایک حل کولو څرنګوالی
ډاډ ترلاسه کول چې تاسو د کمپیوټر آډیو سره ناسته کې ګډون کړی
- د زوم ډیسټاپ غوښتنلیک دننه ، د کړکۍ ښکته کی left اړخ کې ، که تاسو د کمپیوټر آډیو سره ناسته کې ګډون کړی وي نو تاسو به د مایکروفون عکس وګورئ. که پرځای یې تاسو د هیډسیټ آیکون وګورئ او 'آډیو سره یوځای شئ' ، د سرډ لایک کلیک وکړئ او بیا 'د کمپیوټر آډیو سره یوځای شئ' کلیک وکړئ
ډاډ ترلاسه کول چې مایکروفون خاموشه نه دی
- د زوم ډیسټاپ غوښتنلیک دننه ، د کړکۍ ښکته کی left اړخ کې د مایکروفون عکس ومومئ. که تاسو د مایکروفون عکس لاندې 'غږ بند کړئ' وګورئ ، د مایکروفون غږ بندولو لپاره په کلیک وکړئ
د مایکروفون غوره کول
- د کړکۍ په لاندنۍ کی part اړخ کې د مایکروفون عکس ښیې خوا ته تیر کلیک وکړئ.
- د 'مایکروفون غوره کړئ' لاندې ، نور شته مایکروفونونه غوره کړئ ترڅو وګورئ چې ایا دا ستاسو مسله حل کوي.
د زوم سپیکرې او مایکروفون ازموینه
- د کړکۍ په لاندنۍ کی part اړخ کې د مایکروفون عکس ښیې خوا ته تیر کلیک وکړئ.
- د 'ټیسټ سپیکرې او مایکروفون غوره کړئ ...' غوره کړئ.
- لارښوونې تعقیب کړئ
- په یاد ولرئ چې د مایکروفون ازموینې لپاره ، تاسو کولی شئ د ښکته کیدو مینو څخه یو له شتون مایکروفون غوره کړئ.
د زوم مایکروفون امستنو ګوري
- د کړکۍ په لاندنۍ کی part اړخ کې د مایکروفون عکس ښیې خوا ته تیر کلیک وکړئ.
- 'آډیو امستنې ...' غوره کړئ
- په کی on اړخ کې آډیو غوره کړئ
- خبرې وکړئ ترڅو وګورئ چې د 'ان پټ کچه' د مایکروفون برخې لاندې وده کوي.
- تاسو کولی شئ د مایکروفون ازموینې لپاره 'ټیک مایک' کلیک وکړئ
- د بل شته مایکروفون غوره کولو لپاره د غورځونې مینو وکاروئ.
- د خپل مایکروفون حجم تنظیمولو لپاره 'ننوت حجم' سلائیڈر حرکت ورکړئ
- په اختیاري ډول ، تاسو کولی شئ د مایکروفون حجم په اتومات ډول تنظیم کولو لپاره چیک باکس چیک کړئ ، او د شالید شور غلولو لپاره له غورځولو مینو څخه یو انتخاب غوره کړئ.
- ډاډ ترلاسه کړئ چې تاسو د 'ځان سره د کمپیوټر آډیو سره یوځای کیدو په وخت کې د کمپیوټر آډیو سره یوځای کیدل' او 'کله چې ناسته کې د شامیلیدو پرمهال زما مایک خاموش کړئ') د چیک باکسونو چک کولو یا غیر چیک کولو سره خپل مطلوب تنظیمات غوره کړئ.
ستاسو کمپیوټر بیا پیلول
- د پردې په پورتنۍ کی corner کونج کې د م iconو په عکس کې کلیک وکړئ.
- بندول غوره کړئ ...
- د تایید لپاره بند ته کلیک وکړئ.
د خپل سیستم غوره توبونه ګوري
- د کمپیوټر سیسټم غوره توبونو ته لاړ شئ
- غږ وچ Selectئ
- ننوت غوره کړئ
- چیک کړئ چې وسیله د 'غږ انډپټ لپاره آله غوره کړئ' لاندې غوره شوي
- د 'ننوت حجم' لاندې ، سلایډر په بشپړ ډول ښي خوا ته واچوئ
- خبرې وکړئ او چیک کړئ چې د 'ان پټ کچه' مناسب دی
- که مناسبه وي ، نو د 'محاصره شور کمولو کارول' غوره کړئ
د Windows لپاره په Zoom کې مایک حل کولو څرنګوالی
ډاډ ترلاسه کول چې تاسو د کمپیوټر آډیو سره ناسته کې ګډون کړی
- د زوم ډیسټاپ غوښتنلیک دننه ، د کړکۍ ښکته کی left اړخ کې ، که تاسو د کمپیوټر آډیو سره ناسته کې ګډون کړی وي نو تاسو به د مایکروفون عکس وګورئ. که پرځای یې تاسو د هیډسیټ آیکون وګورئ او 'آډیو سره یوځای شئ' ، د سرډ لایک کلیک وکړئ او بیا 'د کمپیوټر آډیو سره یوځای شئ' کلیک وکړئ
ډاډ ترلاسه کول چې مایکروفون خاموشه نه دی
- د زوم ډیسټاپ غوښتنلیک دننه ، د کړکۍ ښکته کی left اړخ کې د مایکروفون عکس ومومئ. که تاسو د مایکروفون عکس لاندې 'غږ بند کړئ' وګورئ ، د مایکروفون غږ بندولو لپاره په کلیک وکړئ
د مایکروفون غوره کول
- د کړکۍ په لاندنۍ کی part اړخ کې د مایکروفون عکس ښیې خوا ته تیر کلیک وکړئ.
- د 'مایکروفون غوره کړئ' لاندې ، نور شته مایکروفونونه غوره کړئ ترڅو وګورئ چې ایا دا ستاسو مسله حل کوي.
د زوم سپیکرې او مایکروفون ازموینه
- د کړکۍ په لاندنۍ کی part اړخ کې د مایکروفون عکس ښیې خوا ته تیر کلیک وکړئ.
- د 'ټیسټ سپیکرې او مایکروفون غوره کړئ ...' غوره کړئ.
- لارښوونې تعقیب کړئ
- په یاد ولرئ چې د مایکروفون ازموینې لپاره ، تاسو کولی شئ د ښکته کیدو مینو څخه یو له شتون مایکروفون غوره کړئ.
د زوم مایکروفون امستنو ګوري
- د کړکۍ په لاندنۍ کی part اړخ کې د مایکروفون عکس ښیې خوا ته تیر کلیک وکړئ.
- 'آډیو امستنې ...' غوره کړئ
- په کی on اړخ کې آډیو غوره کړئ
- خبرې وکړئ ترڅو وګورئ چې د 'ان پټ کچه' د مایکروفون برخې لاندې وده کوي.
- تاسو کولی شئ د مایکروفون ازموینې لپاره 'ټیک مایک' کلیک وکړئ
- د بل شته مایکروفون غوره کولو لپاره د غورځونې مینو وکاروئ.
- د خپل مایکروفون حجم تنظیمولو لپاره 'ننوت حجم' سلائیڈر حرکت ورکړئ
- په اختیاري ډول ، تاسو کولی شئ د مایکروفون حجم په اتومات ډول تنظیم کولو لپاره چیک باکس چیک کړئ ، او د شالید شور غلولو لپاره له غورځولو مینو څخه یو انتخاب غوره کړئ.
- ډاډ ترلاسه کړئ چې تاسو د 'ځان سره د کمپیوټر آډیو سره یوځای کیدو په وخت کې د کمپیوټر آډیو سره یوځای کیدل' او 'کله چې ناسته کې د شامیلیدو پرمهال زما مایک خاموش کړئ') د چیک باکسونو چک کولو یا غیر چیک کولو سره خپل مطلوب تنظیمات غوره کړئ.
ستاسو کمپیوټر بیا پیلول
- د پردې ښکته کی left کونج کې د وینډوز آیکون باندې کلیک وکړئ.
- د بریښنا ت buttonۍ باندې کلیک وکړئ
- د بیا چالانولو لپاره انتخاب غوره کړئ.
ستا د غږ تنظیمات کتل
- په دې ټاسک بار کې د حجم علامت کې ښیې کلیک وکړئ ، د غږونو تنظیمات خلاص کړئ.
- د ان پټ لاندې ، ډاډ ترلاسه کړئ چې د مایکروفون وسیله چې تاسو غواړئ د 'خپل ان پټ وسیله غوره کړئ' لاندې غوره شوي وي. معمولا دا به 'داخلي مایکروفون' وسیله وي که تاسو بهرني مایکروفون نلرئ.
- د 'وسیلو ملکیتونه' کلیک کړئ.
- ډاډ ترلاسه کړئ چې د ناتوان شوي چیک باکس غیر چیک شوی دی.
- ټیسټ کلیک وکړئ او حجم تنظیم کړئ پداسې حال کې چې د مناسب غږ کچه ترلاسه کولو لپاره خبرې کوئ.
- که اړینه وي ، پخوانیو وینډوز ته بیرته لاړشئ ، په ستونزه کې کلیک وکړئ او د لارښوونو سره پرمخ لاړشئ.
په کنټرول پینل کې ستاسو د غږ ترتیباتو کتل
- د کمپیوټر کنټرول پینل ته لاړ شئ او غږ غوره کړئ.
- د ثبت کولو ټب غوره کړئ.
- ډاډ ترلاسه کړئ چې تاسو په دې کې د شنه چک نښه لرونکي وسیله لرئ. معمولا دا به 'داخلي مایکروفون' وسیله وي که تاسو بهرني مایکروفون نلرئ.
- که هیڅ مایکروفون په دې کې شنه چیک نښه ونه لري ، نو د مایکروفون په توګه کارولو لپاره په یوه وسیله دوه ځله کلیک وکړئ ، د 'وسیلې کارول' لاندې 'دا وسیله وکاروئ' فعال کړئ) او پخوانۍ کړکۍ ته بیرته لاړشئ.
- خبرې وکړئ او چیک کړئ چې غږ مناسب دی. که نه ، د شین چک نښه سره د مایکروفون وسیله باندې دوه ځله کلیک وکړئ ، د کچې ټب غوره کړئ او کچې پورې کافي اندازه تنظیم کړئ.
- که اړتیا وي ، 'داخلي مایکروفون' یا د مایکروفون وسیله غوره کړئ چې تاسو غواړئ وکاروئ او په ترتیب کلیک وکړئ او بیا د مایکروفون تنظیم کړئ غوره کړئ.
د iPhone لپاره په Zoom کې مایک حل کولو څرنګوالی
ستاسو آله بیا پیلول
- د بریښنا ت buttonۍ فشار او ونیسئ.
- سلایډ د بریښنا بندولو لپاره وروزئ.
- د خپل آله ځواک کولو لپاره د بریښنا ت buttonۍ فشار او بیا ونیسئ.
د Zoom لپاره د اجازې پلټنه کول
- امستنې خلاص کړئ.
- Zoom غوره کړئ.
- د مایکروفون څنګ ته د تگلۍ ت buttonۍ فعال کړئ.
د محرمیت امستنو کتل
- امستنې خلاص کړئ.
- محرمیت غوره کړئ.
- مایکروفون غوره کړئ.
- د ٹوگل ت buttonۍ د Zoom تر څنګ فعال کړئ.
بیا نصب کول Zoom
- د کور سکرین یا سکرین ته لاړ شئ چیرې چې تاسو کولی شئ د Zoom عکس وګورئ.
- د Zoom آیکون باندې ټایپ او ونیسئ تر څو چې دا ځنډ پیل نه شي.
- په 'ایکس' باندې ت Tapی وکړئ چې په Zoom آیکن کې څرګند شوی دی.
- د اپلیک سټور خلاص کړئ ، د Zoom لپاره لټون وکړئ او نصب یې کړئ.
د iPad لپاره په Zoom کې مایک حل کولو څرنګوالی
ستاسو آله بیا پیلول
- د بریښنا ت buttonۍ فشار او ونیسئ.
- سلایډ د بریښنا بندولو لپاره وروزئ.
- د خپل آله ځواک کولو لپاره د بریښنا ت buttonۍ فشار او بیا ونیسئ.
د Zoom لپاره د اجازې پلټنه کول
- امستنې خلاص کړئ.
- Zoom غوره کړئ.
- د مایکروفون څنګ ته د تگلۍ ت buttonۍ فعال کړئ.
د محرمیت امستنو کتل
- امستنې خلاص کړئ.
- محرمیت غوره کړئ.
- مایکروفون غوره کړئ.
- د ٹوگل ت buttonۍ د Zoom تر څنګ فعال کړئ.
بیا نصب کول Zoom
- د کور سکرین یا سکرین ته لاړ شئ چیرې چې تاسو کولی شئ د Zoom عکس وګورئ.
- د Zoom آیکون باندې ټایپ او ونیسئ تر څو چې دا ځنډ پیل نه شي.
- په 'ایکس' باندې ت Tapی وکړئ چې په Zoom آیکن کې څرګند شوی دی.
- د اپلیک سټور خلاص کړئ ، د Zoom لپاره لټون وکړئ او نصب یې کړئ.
د Android لپاره په Zoom کې مایک حل کولو څرنګوالی
ستاسو آله بیا پیلول
- د بریښنا ت buttonۍ فشار او ونیسئ.
- تاسو باید د 'بریښنا بند' tap کړئ
- د خپل آله ځواک کولو لپاره د بریښنا ت buttonۍ فشار او بیا ونیسئ.
د Zoom لپاره د اجازې پلټنه کول
- امستنې خلاص کړئ
- ایپس (یا اطلاقات او خبرتیاوې) غوره کړئ
- غوره کړئ Zoom
- اجازې غوره کړئ
- مایکروفون غوره کړئ
- اجازه ورکول غوره کړئ
بیا نصب کول Zoom
- د کور سکرین یا سکرین ته لاړ شئ چیرې چې تاسو کولی شئ د Zoom عکس وګورئ.
- د Zoom آیکون باندې ټایپ او ونیسئ او بیا یې د پردې سر ته کښیناستل پیل کړئ ترڅو په 'ایکس ریموټ' کې یې پریږدئ.
- د Play Store ایپ خلاص کړئ ، د Zoom لپاره لټون وکړئ او نصب یې کړئ.
د مایکروفون ستونزو حل کولو لپاره حلونه ومومئ
Zoom سره د مایک مسلو تجربه کول کولی شي ستاسو ویډیو کنفرانسونه او ناستې ګډوډ کړي. زموږ ځانګړي لارښودونه ډیزاین شوي ترڅو تاسو سره د دې مایکرو ستونزو نیویګیټ او حل کولو کې مرسته وکړي ، ډاډ ترلاسه کړئ چې ستاسو مخابرات په هر وسیله بې ساري دي. که تاسو سمارټ فون، ټابلیټ یا کمپیوټر کاروئ، زموږ په نښه شوي د ستونزو حل کولو مرحلې به تاسو سره مرسته وکړي چې ستاسو مایک بیا په سمه توګه کار وکړي. هغه لارښود غوره کړئ چې د تفصيلي حلونو لپاره ستاسو وسیله سره سمون لري.
زموږ Zoom مایکروفون د ستونزو حل کولو لارښود د لاندې وسیلو لپاره شتون لري:
دا اپلیکیشن شرح کړئ!
 اونیزه لارښوونه
اونیزه لارښوونه
ستاسو د مایکروفون ستونزې حل کړئ
ستاسو د مایک سره د ستونزو سره مخ یاست؟ تاسو سم ځای ته راغلی یاست! زموږ هراړخیز لارښودونه د چټک او اسانه مایکروفون ستونزې حل کولو لپاره ستاسو سرچینه ده. په وینډوز، macOS، iOS، Android، او ایپسونو لکه زوم، ټیمونه، سکایپ او نورو کې عام ستونزې حل کړئ. زموږ د واضح لارښوونو سره، تاسو کولی شئ د مایکرو مسلې په اسانۍ سره حل کړئ، پرته له دې چې ستاسو تخنیکي پوهه څنګه وي. همدا اوس پیل کړئ او خپل مایکروفون په دقیقو کې سم کاري ترتیب ته راوړئ!
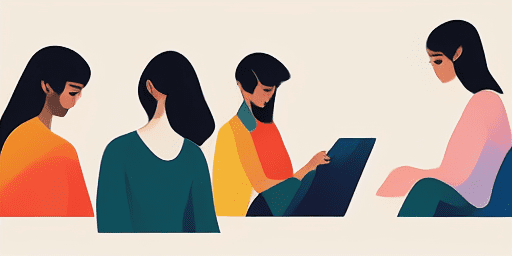
د مایکروفون مسلو حل کولو څرنګوالی
ستاسو د مایک فکس کولو لپاره ساده ګامونه
خپل وسیله یا اپلیکیشن غوره کړئ
زموږ د لارښوونو له لیست څخه هغه وسیله یا اپلیکیشن غوره کړئ چې تاسو ورسره د مایکروسافټ ستونزې سره مخ یاست.
چمتو شوي حلونه پلي کړئ
د اصلاحاتو پلي کولو لپاره زموږ مفصل لارښود وکاروئ او خپل مایکروفون لکه څنګه چې باید کار وکړي ترلاسه کړئ.
ډاډ ترلاسه کړئ چې ستاسو مایک کار کوي
د ستونزو د حل کولو وروسته، یو چټک ازموینه ترسره کړئ ترڅو تایید کړي چې ستاسو د مایکروفون مسلې حل شوي.
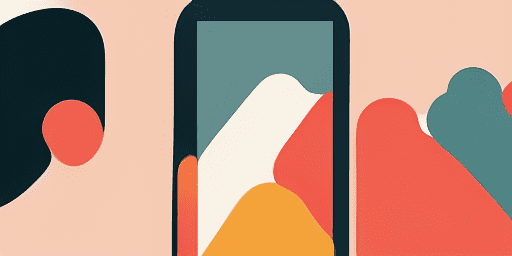
د ځانګړتیاوو کتنه
ګام په ګام ستونزې حل کول
زموږ د مستقیم ، ګام په ګام لارښودونو په کارولو سره د مایکروفون مسلې په اسانۍ سره ولیکئ.
جامع وسیله او د اپلیکیشن پوښښ
که تاسو یو لوبغاړی یاست، لیرې کارګر یاست، یا یوازې د ملګرو سره خبرې کوئ، موږ د هر ډول وسایلو او غوښتنلیکونو لپاره حلونه لرو.
اوسني او د باور وړ اصلاحات
زموږ حلونه په منظم ډول تازه کیږي ترڅو د وروستي OS تازه معلوماتو او ایپ نسخو سره اعتبار یقیني کړي.
بالکل وړیا لارښود
زموږ د مایکروفون ټولو ستونزو حل کولو مینځپانګې ته پرته له کوم لګښت یا راجسټریشن اړتیا ته لاسرسی ومومئ.
په مکرر ډول پوښتل شوي پوښتنې
کوم وسایل او ایپسونه په لارښوونو کې شامل دي؟
زموږ د ستونزو حل کول مختلف وسیلو او ایپسونو ته غزیدلي ، پشمول سمارټ فونونه ، ټابلیټونه ، کمپیوټرونه ، او مشهور پیغام رسولو او ویډیو کنفرانس ایپسونه.
ایا د دې لارښودونو کارولو سره کوم لګښتونه شتون لري؟
زموږ لارښودونه د کارولو لپاره وړیا دي. موږ هرچا ته د لاسرسي وړ حلونو چمتو کولو باور لرو.
د ستونزو د حل لارښوونې څومره تازه دي؟
موږ په دوامداره توګه خپل لارښودونه تازه کوو ترڅو د نوي او دوامداره مایکروفون مسلو لپاره وروستي حلونه منعکس کړو.