Zoom Микрофон Не Ради? Водич За Крајње Поправке И Решавање Проблема
Тестирајте и решите проблеме са Zoom микрофоном помоћу нашег свеобухватног водича за решавање проблема и онлајн тестера микрофона
Притисните за почетак
Како поправити микрофон на Zoom за Mac
Обавезно се придружите састанку са рачунарским звуком
- Унутар радне површине Зоом, у доњем левом делу прозора, ако сте се придружили састанку са звуком рачунара, видећете икону микрофона. Ако уместо тога видите икону слушалица и „Придружите се звуку“, кликните икону слушалица, а затим кликните „Придружите се рачунарском звуку“
Уверите се да микрофон није искључен
- У унутрашњости радне површине Зоом пронађите икону микрофона у доњем левом делу прозора. Ако испод иконе микрофона видите „Укључи микрофон“, кликните икону да бисте укључили микрофон
Избор микрофона
- Кликните стрелицу десно од иконе микрофона у доњем левом делу прозора.
- У одељку „Изаберите микрофон“ изаберите друге доступне микрофоне да бисте видели да ли ово решава ваш проблем.
Тестирање зумирања звучника и микрофона
- Кликните стрелицу десно од иконе микрофона у доњем левом делу прозора.
- Изаберите „Тестирање звучника и микрофона ...“
- Пратите упутства
- Имајте на уму да за тест микрофона из падајућег менија можете одабрати један од доступних микрофона.
Провера подешавања зума микрофона
- Кликните стрелицу десно од иконе микрофона у доњем левом делу прозора.
- Изаберите „Аудио Сеттингс ...“
- Изаберите Аудио са леве стране
- Изговорите да бисте видели да ли се повећава 'Инпут Левел' у одељку Микрофон.
- Можете да кликнете на „Тест Миц“ да бисте тестирали микрофон
- Помоћу падајућег менија одаберите други доступни микрофон.
- Померите клизач „Инпут Волуме“ да бисте подесили јачину звука микрофона
- По жељи можете да означите поље за потврду да бисте аутоматски подесили јачину звука микрофона и да у падајућем менију изаберете опцију за сузбијање позадинске буке.
- Уверите се да сте изабрали жељена подешавања потврђивањем или поништавањем потврдних поља за потврду „Аутоматски се придружи звуку рачунара када се придружите састанку“ и „Искључи микрофон приликом придруживања састанку“.
Поново покрените рачунар
- Кликните на икону јабуке у горњем левом углу екрана.
- Изаберите Искључи ...
- Кликните за искључивање да бисте потврдили.
Провера поставки система
- Идите на системске поставке рачунара
- Изаберите Звук
- Изаберите Инпут
- Проверите да ли је уређај изабран у делу „Изабери уређај за улаз звука“
- У одјељку „Унос гласноће“ клизник потисните потпуно десно
- Говорите и проверите да ли је „ниво уноса“ адекватан
- Ако је потребно, одаберите „Користите смањење амбијенталне буке“
Како поправити микрофон на Zoom за Windows
Обавезно се придружите састанку са рачунарским звуком
- Унутар радне површине Зоом, у доњем левом делу прозора, ако сте се придружили састанку са звуком рачунара, видећете икону микрофона. Ако уместо тога видите икону слушалица и „Придружите се звуку“, кликните икону слушалица, а затим кликните „Придружите се рачунарском звуку“
Уверите се да микрофон није искључен
- У унутрашњости радне површине Зоом пронађите икону микрофона у доњем левом делу прозора. Ако испод иконе микрофона видите „Укључи микрофон“, кликните икону да бисте укључили микрофон
Избор микрофона
- Кликните стрелицу десно од иконе микрофона у доњем левом делу прозора.
- У одељку „Изаберите микрофон“ изаберите друге доступне микрофоне да бисте видели да ли ово решава ваш проблем.
Тестирање зумирања звучника и микрофона
- Кликните стрелицу десно од иконе микрофона у доњем левом делу прозора.
- Изаберите „Тестирање звучника и микрофона ...“
- Пратите упутства
- Имајте на уму да за тест микрофона из падајућег менија можете одабрати један од доступних микрофона.
Провера подешавања зума микрофона
- Кликните стрелицу десно од иконе микрофона у доњем левом делу прозора.
- Изаберите „Аудио Сеттингс ...“
- Изаберите Аудио са леве стране
- Изговорите да бисте видели да ли се повећава 'Инпут Левел' у одељку Микрофон.
- Можете да кликнете на „Тест Миц“ да бисте тестирали микрофон
- Помоћу падајућег менија одаберите други доступни микрофон.
- Померите клизач „Инпут Волуме“ да бисте подесили јачину звука микрофона
- По жељи можете да означите поље за потврду да бисте аутоматски подесили јачину звука микрофона и да у падајућем менију изаберете опцију за сузбијање позадинске буке.
- Уверите се да сте изабрали жељена подешавања потврђивањем или поништавањем потврдних поља за потврду „Аутоматски се придружи звуку рачунара када се придружите састанку“ и „Искључи микрофон приликом придруживања састанку“.
Поново покрените рачунар
- Кликните на икону Виндовс у доњем левом углу екрана.
- Кликните на дугме за напајање
- Изаберите опцију за поновно покретање.
Провера поставки звука
- Десном типком миша кликните икону јачине звука на тој траци задатака, одаберите 'Отвори поставке звука'.
- У одјељку Унос провјерите је ли микрофонски уређај који желите користити одабран у одјељку „Одаберите свој уређај за унос“. Обично би то био уређај "Интерни микрофон" ако немате спољни микрофон.
- Кликните на „Својства уређаја“.
- Провјерите је ли потврдни оквир Онемогући искључен.
- Кликните Тест и подесите јачину звука док говорите да бисте постигли одговарајући ниво звука.
- Ако је потребно, вратите се на претходни прозор, кликните на дугме Решавање проблема и наставите са упутствима.
Провера поставки звука на контролној табли
- Идите на контролну таблу рачунара и изаберите Звук.
- Одаберите картицу Снимање.
- Проверите да ли имате уређај са зеленом квачицом на себи. Обично би то био уређај "Интерни микрофон" ако немате спољни микрофон.
- Ако ниједан микрофонски уређај нема зелену квачицу, двапут кликните на уређај да бисте га користили као микрофон, под 'Употреба уређаја' одаберите 'Користи овај уређај (омогући)' и вратите се на претходни прозор.
- Изговарајте и проверите да ли је звук адекватан. Ако не, двапут кликните на микрофонски уређај зеленом квачицом, одаберите картицу Нивои и подесите нивое док то није адекватно.
- Ако је потребно, изаберите „Интерни микрофон“ или микрофонски уређај који желите да користите и кликните на Конфигуришите, а затим изаберите Подешавање микрофона.
Како поправити микрофон на Zoom за iPhone
Поново покрените уређај
- Притисните и држите тастер за напајање.
- Померите клизач да бисте га искључили.
- Притисните и држите поново тастер за напајање да бисте укључили свој уређај.
Провера дозвола за Zoom
- Отворите Подешавања.
- Изаберите Zoom.
- Омогућите дугме за пребацивање поред микрофона.
Провера подешавања приватности
- Отворите Подешавања.
- Изаберите Приваци.
- Изаберите Микрофон.
- Омогућите дугме за пребацивање поред Zoom.
Поновно инсталирање Zoom
- Идите на Почетни екран или на екран на којем можете видети икону Zoom.
- Додирните и задржите икону Zoom све док се не почне помиловати.
- Додирните 'Кс' који се појавио на икони Zoom.
- Отворите Апп Сторе, потражите Zoom и инсталирајте га.
Како поправити микрофон на Zoom за iPad
Поново покрените уређај
- Притисните и држите тастер за напајање.
- Померите клизач да бисте га искључили.
- Притисните и држите поново тастер за напајање да бисте укључили свој уређај.
Провера дозвола за Zoom
- Отворите Подешавања.
- Изаберите Zoom.
- Омогућите дугме за пребацивање поред микрофона.
Провера подешавања приватности
- Отворите Подешавања.
- Изаберите Приваци.
- Изаберите Микрофон.
- Омогућите дугме за пребацивање поред Zoom.
Поновно инсталирање Zoom
- Идите на Почетни екран или на екран на којем можете видети икону Zoom.
- Додирните и задржите икону Zoom све док се не почне помиловати.
- Додирните 'Кс' који се појавио на икони Zoom.
- Отворите Апп Сторе, потражите Zoom и инсталирајте га.
Како поправити микрофон на Zoom за Android
Поново покрените уређај
- Притисните и држите тастер за напајање.
- Можда ћете морати да додирнете „Искључи напајање“
- Притисните и држите поново тастер за напајање да бисте укључили свој уређај.
Провера дозвола за Zoom
- Отворите Подешавања
- Изаберите Апликације (или Апликације и обавештења)
- Изаберите Zoom
- Изаберите Дозволе
- Изаберите Микрофон
- Изаберите Дозволи
Поновно инсталирање Zoom
- Идите на Почетни екран или на екран на којем можете видети икону Zoom.
- Додирните и задржите икону Zoom, а затим је почните повлачити према врху екрана да бисте је испунили на „Уклони Кс“.
- Отворите апликацију Плаи Сторе, потражите Zoom и инсталирајте је.
Пронађите решења за решавање проблема са микрофоном
Проблеми са микрофоном са Zoom могу пореметити ваше видео конференције и састанке. Наши специјализовани водичи су дизајнирани да вам помогну да се крећете и решите ове проблеме са микрофоном, обезбеђујући да ваша комуникација буде беспрекорна на било ком уређају. Без обзира да ли користите паметни телефон, таблет или рачунар, наши циљани кораци за решавање проблема ће вам помоћи да ваш микрофон поново исправно ради. Изаберите водич који одговара вашем уређају за детаљна решења.
Наши водичи за решавање проблема са Zoom микрофоном су доступни за следеће уређаје:
Оцени ову апликацију!
 Недељни Савет
Недељни Савет
Решите проблеме са микрофоном
Наилазите на проблеме са микрофоном? Дошли сте на право место! Наши свеобухватни водичи су ваш ресурс за брзо и једноставно решавање проблема са микрофоном. Решите уобичајене проблеме на Виндовс, мацОС, иОС, Андроид и апликацијама као што су Зоом, Теамс, Скипе и друге. Уз наша јасна упутства, можете да решите проблеме са микрофоном без напора, без обзира на ваше техничко знање. Почните сада и вратите микрофон у савршено радно стање за неколико тренутака!
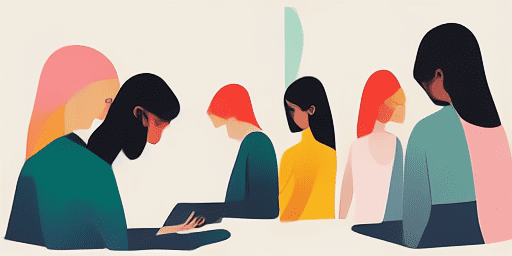
Како да решите проблеме са микрофоном
Једноставни кораци за поправку микрофона
Одаберите свој уређај или апликацију
Изаберите уређај или апликацију са којима имате проблема са микрофоном са наше листе водича.
Примените понуђена решења
Користите наш детаљни водич да бисте применили исправке и омогућили да ваш микрофон ради како треба.
Потврдите да ваш микрофон ради
Након решавања проблема, извршите брзи тест да бисте проверили да ли су проблеми са микрофоном решени.
Истражите Више Апликација Које Ће Вам Се Свидети
Уколико имате потребу за брзим снимањем аудио онлајн, наша апликација вам стоји на располагању.
Kada vaša kamera ne funkcioniše kako treba, posetite provera web kamere online za brzu dijagnozu problema.
Zamislite da možete slušati knjige umesto čitanja. Čitanje teksta glasom na internetu to čini realnošću.
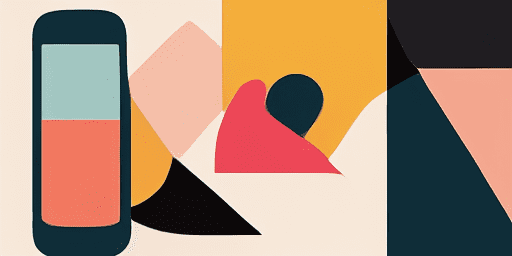
Преглед карактеристика
Решавање проблема корак по корак
Лако се крећете по проблемима са микрофоном помоћу наших једноставних водича корак по корак.
Свеобухватна покривеност уређаја и апликација
Било да сте играч, удаљени радник или само ћаскате са пријатељима, имамо решења за све врсте уређаја и апликација.
Актуелне и поуздане поправке
Наша решења се редовно ажурирају како би се обезбедила поузданост најновијим ажурирањима ОС-а и верзијама апликација.
Потпуно бесплатно упутство
Приступите целом нашем садржају за решавање проблема са микрофоном без икаквих трошкова или потребе за регистрацијом.
Често постављана питања
Који уређаји и апликације су укључени у водиче?
Наше решавање проблема обухвата различите уређаје и апликације, укључујући паметне телефоне, таблете, рачунаре и популарне апликације за размену порука и видео конференције.
Да ли постоје неки трошкови у вези са коришћењем ових водича?
Наши водичи су бесплатни за коришћење. Верујемо у пружање приступачних решења свима.
Колико су водичи за решавање проблема ажурни?
Стално ажурирамо наше водиче како би одражавали најновија решења за нове и сталне проблеме са микрофоном.