Whatsapp Микрофону Иштебей Жатабы? Түпкү Оңдоо Жана Мүчүлүштүктөрдү Аныктоо Колдонмосу
Биздин комплекстүү бузулууларды аныктоочу колдонмобуз жана онлайн микрофон сыноочу менен WhatsApp микрофонунун көйгөйлөрүн сынап көрүңүз жана чечиңиз
Баштоо үчүн басыңыз
Mac үчүн WhatsAppге микрофонду кантип оңдоого болот
Https://web.whatsapp.com дарегиндеги веб-версиясын колдонуңуз
- Иштакта колдонмонун версиясы жок. Веб версиясы - компьютерде иштөөгө мүмкүн болгон бирден-бир нуска.
- Эгер ушул беттеги Микрофон сынагы өтүп калса, анда веб-версияны колдонуу жакшы натыйжа берет.
- Серепчи терезесин ачып, https://web.whatsapp.com дарегине өтүңүз
- Эгер андай болбосо, түзмөгүңүзгө тиешелүү көрсөтмөлөрдү аткарыңыз.
Компьютериңиз өчүрүлүп күйгүзүлүүдө
- Экрандын сол жак бурчунда жайгашкан алма сөлөкөтүн чыкылдатыңыз.
- Өчүрүүнү тандаңыз ...
- Ырастоо үчүн Законду басыңыз.
Тутумуңуздун тандоолорун текшерүүдө
- Компьютердин Тутум Жөндөөлөрүнө өтүңүз
- Үн тандаңыз
- Киргизүүнү тандаңыз
- "Үн киргизүү үчүн түзмөк тандаңыз" деген түзмөк тандалгандыгын текшериңиз
- 'Киргизүү көлөмү' астында, сыдырманы толугу менен оңго жылдырыңыз
- Айтыңыз жана 'Киргизүү деңгээли' шайкеш экендигин текшериңиз
- Зарыл болсо, 'Айланадагы ызы-чууну азайтууну колдонуңуз'
Windows үчүн WhatsAppге микрофонду кантип оңдоого болот
Https://web.whatsapp.com дарегиндеги веб-версиясын колдонуңуз
- Иштакта колдонмонун версиясы жок. Веб версиясы - компьютерде иштөөгө мүмкүн болгон бирден-бир нуска.
- Эгер ушул беттеги Микрофон сынагы өтүп калса, анда веб-версияны колдонуу жакшы натыйжа берет.
- Серепчи терезесин ачып, https://web.whatsapp.com дарегине өтүңүз
- Эгер андай болбосо, түзмөгүңүзгө тиешелүү көрсөтмөлөрдү аткарыңыз.
Компьютериңиз өчүрүлүп күйгүзүлүүдө
- Экрандын төмөнкү сол бурчундагы терезелерди басыңыз.
- Кубат баскычын чыкылдатыңыз
- Өчүрүп күйгүзүү үчүн опцияны тандаңыз.
Үн жөндөөлөрүңүздү текшерүүдө
- Ошол тапшырмалар панелиндеги үн сөлөкөтүн оң баскыч менен чыкылдатып, "Ачык үн жөндөөлөрүн" тандаңыз.
- Киргизүү астында, колдонууну каалаган микрофондук түзмөк 'Киргизүү түзмөгүңүздү тандаңыз' астында тандалгандыгын текшериңиз. Адатта, эгерде сизде тышкы микрофон жок болсо, анда бул 'Ички Микрофон' түзмөгү.
- "Түзмөктүн касиеттерин" чыкылдатыңыз.
- Өчүрүү кутучасы белгиленбегендигин текшериңиз.
- Тестти чыкылдатып, үн көлөмүн жөндөп, жетиштүү үн деңгээлин алыңыз.
- Зарыл болсо, мурунку терезелерге кайтып, көйгөйдү чечип, көрсөтмөлөрдү улантыңыз.
Сиздин Үн жөндөөлөрүңүздү Башкаруу Панелинен текшерүү
- Компьютердин Башкаруу Панелине барып, Үн тандаңыз.
- Жаздыруу кыстырмасын тандаңыз.
- Андагы жашыл белгилөө белгиси бар түзмөк бар экендигин текшериңиз. Адатта, эгерде сизде тышкы микрофон жок болсо, анда бул 'Ички Микрофон' түзмөгү.
- Эгерде эч кандай микрофондук түзмөктө жашыл чек белгиси жок болсо, микрофон катары колдонуу үчүн түзмөктү эки жолу чыкылдатып, "Түзмөктү колдонуу" астынан "Бул түзмөктү колдонуу (иштетүү)" тандаңыз жана мурунку терезеге кайтыңыз.
- Сүйлөңүз жана үндүн шайкеш экендигин текшериңиз. Андай болбосо, микрофондук түзмөктү эки жолу чыкылдатып, жашыл белгиси менен, деңгээлдер өтмөгүн тандап, жетиштүү деңгээлге чейин тууралаңыз.
- Зарыл болсо, 'Ички Микрофонду' же колдонгуңуз келген микрофондук түзмөктү тандап, Тууралоо басып, андан соң Микрофонду орнотуңуз.
iPhone үчүн WhatsAppге микрофонду кантип оңдоого болот
Түзмөгүңүз өчүрүлүп күйгүзүлүүдө
- Кубат баскычын басып, кармап туруңуз.
- Жүгүрткүчтү өчүрүп салыңыз.
- Түзмөгүңүздү кубаттоо үчүн кубат баскычын кайра басып туруңуз.
WhatsApp уруксаттарын текшерүүдө
- Жөндөөлөрдү ачыңыз.
- WhatsApp тандоо.
- Микрофондун жанындагы которуштуруу баскычын иштетиңиз.
Купуялык жөндөөлөрүн текшерүү
- Жөндөөлөрдү ачыңыз.
- Купуялыкты тандаңыз.
- Микрофон тандаңыз.
- WhatsApp жанындагы которуштуруу баскычын иштетиңиз.
Кайра орнотуу WhatsApp
- Үй экранына же WhatsApp сүрөтчөсүн көрө турган экранга өтүңүз.
- WhatsApp сөлөкөтүн таптап, аны оролуп баштаганга чейин кармап туруңуз.
- WhatsApp сүрөтчөсүндө пайда болгон "X" баскычын таптаңыз.
- App Store ачыңыз, WhatsApp издеп, орнотуңуз.
iPad үчүн WhatsAppге микрофонду кантип оңдоого болот
Түзмөгүңүз өчүрүлүп күйгүзүлүүдө
- Кубат баскычын басып, кармап туруңуз.
- Жүгүрткүчтү өчүрүп салыңыз.
- Түзмөгүңүздү кубаттоо үчүн кубат баскычын кайра басып туруңуз.
WhatsApp уруксаттарын текшерүүдө
- Жөндөөлөрдү ачыңыз.
- WhatsApp тандоо.
- Микрофондун жанындагы которуштуруу баскычын иштетиңиз.
Купуялык жөндөөлөрүн текшерүү
- Жөндөөлөрдү ачыңыз.
- Купуялыкты тандаңыз.
- Микрофон тандаңыз.
- WhatsApp жанындагы которуштуруу баскычын иштетиңиз.
Кайра орнотуу WhatsApp
- Үй экранына же WhatsApp сүрөтчөсүн көрө турган экранга өтүңүз.
- WhatsApp сөлөкөтүн таптап, аны оролуп баштаганга чейин кармап туруңуз.
- WhatsApp сүрөтчөсүндө пайда болгон "X" баскычын таптаңыз.
- App Store ачыңыз, WhatsApp издеп, орнотуңуз.
Android үчүн WhatsAppге микрофонду кантип оңдоого болот
Түзмөгүңүз өчүрүлүп күйгүзүлүүдө
- Кубат баскычын басып, кармап туруңуз.
- "Кубатты өчүрүү" баскычын тапташыңыз керек болушу мүмкүн
- Түзмөгүңүздү кубаттоо үчүн кубат баскычын кайра басып туруңуз.
WhatsApp уруксаттарын текшерүүдө
- Жөндөөлөрдү ачыңыз
- Колдонмолорду (же Колдонмолор & Эскертмелерди) тандаңыз
- WhatsApp тандоо
- Уруксаттарды тандаңыз
- Микрофон тандаңыз
- Уруксат тандаңыз
Кайра орнотуу WhatsApp
- Үй экранына же WhatsApp сүрөтчөсүн көрө турган экранга өтүңүз.
- WhatsApp сөлөкөтүн таптап, кармап туруп, аны "X Алып салуу" дегенге түшүрүү үчүн экранды жогору сүйрөп баштаңыз.
- Play Store колдонмосун ачып, WhatsApp издеп, орнотуңуз.
Микрофон көйгөйлөрүн чечүү үчүн чечимдерди издеңиз
WhatsApp менен микрофон көйгөйлөрү видео конференцияларыңызды жана жолугушууларыңызды үзгүлтүккө учуратышы мүмкүн. Биздин адистештирилген гиддер бул микрофон көйгөйлөрүн башкарууга жана чечүүгө жардам берип, бардык түзмөктөрдө байланыштарыңыз үзгүлтүксүз болушун камсыз кылуу үчүн иштелип чыккан. Смартфонду, планшетти же компьютерди колдонуп жатасызбы, биздин максаттуу көйгөйлөрдү чечүү кадамдары микрофонуңузду кайра туура иштетүүгө жардам берет. Толук чечимдерди алуу үчүн түзмөгүңүзгө дал келген жолду тандаңыз.
WhatsApp микрофонунун бузулууларын аныктоо боюнча колдонмолорубуз төмөнкү түзмөктөр үчүн жеткиликтүү:
Бул колдонмону баалаңыз!
 Апталык Кеңеш
Апталык Кеңеш
Микрофонуңуздун көйгөйлөрүн чечиңиз
Микрофонуңуз менен көйгөйлөргө туш болуп жатасызбы? Сиз туура жерге келдиңиз! Биздин комплекстүү гиддер микрофондогу көйгөйлөрдү тез жана оңой оңдоо үчүн сиздин булагыңыз болуп саналат. Windows, macOS, iOS, Android жана Zoom, Teams, Skype жана башкалар сыяктуу колдонмолордогу жалпы көйгөйлөрдү чечиңиз. Биздин так көрсөтмөлөрүбүз менен сиз техникалык ноу-хаууңузга карабастан, микрофонуңуздун көйгөйлөрүн оңой эле чече аласыз. Азыр баштаңыз жана микрофонуңузду көз ирмемдерде эң сонун иштөө тартибине кайтарыңыз!

Микрофон көйгөйлөрүн кантип чечсе болот
Микрофонуңузду оңдоо үчүн жөнөкөй кадамдар
Түзмөгүңүздү же Колдонмоңузду тандаңыз
Биздин жол көрсөткүчтөрүбүздүн тизмесинен микрофон көйгөйлөрүнө туш болуп жаткан түзмөктү же колдонмону тандаңыз.
Берилген чечимдерди колдонуңуз
Оңдоп-түзөөлөрдү колдонуу жана микрофонуңузду талаптагыдай иштетүү үчүн биздин деталдуу жолду колдонуңуз.
Микрофонуңуз иштеп жатканын ырастаңыз
Мүчүлүштүктөрдү аныктагандан кийин, микрофонуңуздун көйгөйлөрү чечилгенин текшерүү үчүн тез текшерүүдөн өтүңүз.
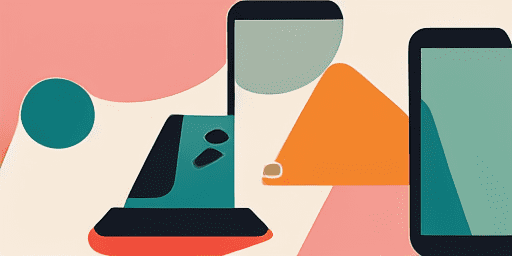
Өзгөчөлүктөрдү карап чыгуу
Көйгөйлөрдү этап-этабы менен оңдоо
Этап-этабы менен түз нускамаларыбызды колдонуп, микрофон көйгөйлөрүн оңой чечиңиз.
Комплекстүү түзмөк жана колдонмо камтуу
Оюнчу, алыскы жумушчу же жөн эле достор менен баарлашып жаткан адамсызбы, бизде түзмөктөрдүн жана колдонмолордун бардык түрлөрү үчүн чечимдер бар.
Учурдагы жана ишенимдүү оңдоолор
Акыркы OS жаңыртуулары жана колдонмо версиялары менен ишенимдүүлүктү камсыз кылуу үчүн чечимдерибиз үзгүлтүксүз жаңыртылып турат.
Абсолюттук акысыз жетекчилик
Эч кандай чыгымсыз же каттоодон өтпөстөн, микрофондун бузулууларын аныктоочу бардык мазмунубузга кириңиз.
Көп берилүүчү суроолор
Гиддерге кайсы түзмөктөр жана колдонмолор камтылган?
Мүчүлүштүктөрдү жоюу ар кандай түзмөктөргө жана колдонмолорго, анын ичинде смартфондорго, планшеттерге, компьютерлерге жана популярдуу кабарлашуу жана видео конференция колдонмолоруна жайылтылат.
Бул колдонмолорду колдонуу менен байланышкан кандайдыр бир чыгымдар барбы?
Биздин гиддерди колдонуу акысыз. Биз бардыгына жеткиликтүү чечимдерди камсыз кылууга ишенебиз.
Мүчүлүштүктөрдү жоюу боюнча колдонмолор канчалык жаңыртылган?
Микрофондун жаңы жана туруктуу маселелери боюнча акыркы чечимдерди чагылдыруу үчүн жол көрсөткүчтөрүбүздү дайыма жаңыртып турабыз.