Whatsapp माइक काम गर्दैन? अल्टिमेट फिक्स र ट्रबलशूटिंग गाइड
हाम्रो व्यापक समस्या निवारण गाइड र अनलाइन माइक परीक्षकको साथ WhatsApp माइक समस्याहरूको परीक्षण र समाधान गर्नुहोस्
सुरु गर्न थिच्नुहोस्
Mac को लागि WhatsApp मा माइक कसरी ठीक गर्ने
Https://web.whatsapp.com मा उपलब्ध वेब संस्करण प्रयोग गर्नुहोस्
- कुनै डेस्कटप अनुप्रयोग संस्करण छैन। वेब संस्करण डेस्कटपमा मात्र उपलब्ध संस्करण हो।
- यदि यस पृष्ठमा माइक्रोफोन टेस्ट सकियो भने यो धेरै सम्भावना छ कि वेब संस्करण प्रयोग गरेर काम गर्दछ।
- एउटा ब्राउजर विन्डो खोल्नुहोस् र https://web.whatsapp.com मा जानुहोस्
- यदि यसले कार्य गरेन भने तपाईंको उपकरणमा निर्दिष्ट निर्देशनहरूको पालना गर्नुहोस्।
तपाईंको कम्प्युटर पुन: सुरू गर्दै
- स्क्रिनको शीर्ष बायाँ कुनामा रहेको स apple्केत आइकनमा क्लिक गर्नुहोस्।
- शट डाउन चयन गर्नुहोस् ...
- पुष्टि गर्न शट डाउन क्लिक गर्नुहोस्।
तपाईंको प्रणाली प्राथमिकताहरू जाँच गर्दै
- कम्प्युटरको प्रणाली प्राथमिकताहरूमा जानुहोस्
- ध्वनी चयन गर्नुहोस्
- इनपुट चयन गर्नुहोस्
- जाँच गर्नुहोस् कि एक उपकरण 'आवाज इनपुटको लागि उपकरण चयन गर्नुहोस्' अन्तर्गत चयन गरिएको छ।
- 'इनपुट भोल्यूम' मुनि स्लाइडर पूर्ण रूपमा दायाँ स्लाइड गर्नुहोस्
- बोल्नुहोस् र जाँच गर्नुहोस् कि 'इनपुट स्तर' पर्याप्त छ
- यदि उपयुक्त छ भने, 'परिवेशको शोर घटाउने प्रयोग गर्नुहोस्' चयन गर्नुहोस्।
Windows को लागि WhatsApp मा माइक कसरी ठीक गर्ने
Https://web.whatsapp.com मा उपलब्ध वेब संस्करण प्रयोग गर्नुहोस्
- कुनै डेस्कटप अनुप्रयोग संस्करण छैन। वेब संस्करण डेस्कटपमा मात्र उपलब्ध संस्करण हो।
- यदि यस पृष्ठमा माइक्रोफोन टेस्ट सकियो भने यो धेरै सम्भावना छ कि वेब संस्करण प्रयोग गरेर काम गर्दछ।
- एउटा ब्राउजर विन्डो खोल्नुहोस् र https://web.whatsapp.com मा जानुहोस्
- यदि यसले कार्य गरेन भने तपाईंको उपकरणमा निर्दिष्ट निर्देशनहरूको पालना गर्नुहोस्।
तपाईंको कम्प्युटर पुन: सुरू गर्दै
- स्क्रिनको तल्लो बायाँ कुनामा रहेको विन्डोज आइकनमा क्लिक गर्नुहोस्।
- पावर बटनमा क्लिक गर्नुहोस्
- फेरि सुरु गर्न विकल्प चयन गर्नुहोस्।
तपाईंको ध्वनि सेटिंग्स जाँच गर्दै
- त्यो टास्कबारमा भोल्युम आइकनमा राइट क्लिक गर्नुहोस्, 'खोल्नुहोस् ध्वनि सेटिंग्स' चयन गर्नुहोस्।
- इनपुट अन्तर्गत, यो निश्चित गर्नुहोस् कि तपाईंले प्रयोग गर्न चाहानुभएको माइक्रोफोन उपकरण 'तपाईंको इनपुट उपकरण छनौट गर्नुहोस्' अन्तर्गत चयन गरिएको छ। सामान्यतया यो 'आन्तरिक माइक्रोफोन' उपकरण हुनेछ यदि तपाईंसँग बाह्य माइक्रोफोन छैन भने।
- 'उपकरण गुणहरू' क्लिक गर्नुहोस्।
- सुनिश्चित गर्नुहोस् कि असक्षम चेकबक्स अनचेक गरिएको छ।
- परिक्षण क्लिक गर्नुहोस् र भोल्युम समायोजित गर्नुहोस् पर्याप्त आवाज स्तर प्राप्त गर्नका लागि बोल्दै।
- यदि आवश्यक छ भने, अघिल्लो विन्डोजमा फिर्ता जानुहोस्, ट्रबलशुट क्लिक गर्नुहोस् र निर्देशनहरूको साथ अघि बढ्नुहोस्।
नियन्त्रण प्यानलमा तपाईंको ध्वनि सेटिंग्स जाँच गर्दै
- कम्प्युटरको नियन्त्रण प्यानल मा जानुहोस् र ध्वनी चयन गर्नुहोस्।
- रेकर्डि tab ट्याब चयन गर्नुहोस्।
- निश्चित गर्नुहोस् कि तपाईंसँग यसमा हरियो चेक मार्कको साथ उपकरण छ। सामान्यतया यो 'आन्तरिक माइक्रोफोन' उपकरण हुनेछ यदि तपाईंसँग बाह्य माइक्रोफोन छैन भने।
- यदि कुनै माइक्रोफोन उपकरणमा यसमा हरियो चेक मार्क छैन भने, माइक्रोफोनको रूपमा प्रयोग गर्न उपकरणमा डबल क्लिक गर्नुहोस्, 'यन्त्र प्रयोग' अन्तर्गत 'यस उपकरण प्रयोग गर्नुहोस् (सक्षम गर्नुहोस्') र अघिल्लो विन्डोमा फिर्ता जानुहोस्।
- बोल्नुहोस् र जाँच गर्नुहोस् कि आवाज पर्याप्त छ। यदि होईन भने, हरियो चेक मार्कको साथ माइक्रोफोन उपकरणमा डबल क्लिक गर्नुहोस्, स्तर ट्याब चयन गर्नुहोस् र पर्याप्त नभएसम्म स्तरहरू समायोजित गर्नुहोस्।
- आवश्यक भएमा, 'आन्तरिक माइक्रोफोन' वा तपाईंले प्रयोग गर्न चाहानुभएको माइक्रोफोन उपकरण चयन गर्नुहोस् र कन्फिगर क्लिक गर्नुहोस् र त्यसपछि माइक्रोफोन सेटअप गर्नुहोस् चयन गर्नुहोस्।
iPhone को लागि WhatsApp मा माइक कसरी ठीक गर्ने
तपाईंको उपकरण पुन: सुरू गर्दै
- थिच्नुहोस् र पावर बटन होल्ड गर्नुहोस्।
- स्लाइडर स्लाइड गर्नुहोस् पावर अफ गर्न।
- तपाईंको उपकरणको शक्ति पुन: पावर बटन थिच्नुहोस् र समाउनुहोस्।
WhatsApp को लागि अनुमतिहरू जाँच गर्दै
- सेटिंग्स खोल्नुहोस्।
- WhatsApp चयन गर्नुहोस्।
- माइक्रोफोनको पछाडि टगल बटन सक्षम गर्नुहोस्।
गोपनीयता सेटिंग्स जाँच गर्दै
- सेटिंग्स खोल्नुहोस्।
- गोपनीयता चयन गर्नुहोस्।
- माइक्रोफोन चयन गर्नुहोस्।
- WhatsApp पछाडि टगल बटन सक्षम गर्नुहोस्।
पुनर्स्थापना गर्दै WhatsApp
- होम स्क्रिन वा स्क्रिनमा जानुहोस् जहाँ तपाईं WhatsApp प्रतिमा देख्न सक्नुहुनेछ।
- ट्याप गरेर होल्ड गर्नुहोस् WhatsApp प्रतिमा विग्लि नभएसम्म।
- 'X' मा ट्याप गर्नुहोस् जुन WhatsApp आइकनमा देखा पर्यो।
- अनुप्रयोग स्टोर खोल्नुहोस्, WhatsApp को लागि खोजी गर्नुहोस् र स्थापना गर्नुहोस्।
iPad को लागि WhatsApp मा माइक कसरी ठीक गर्ने
तपाईंको उपकरण पुन: सुरू गर्दै
- थिच्नुहोस् र पावर बटन होल्ड गर्नुहोस्।
- स्लाइडर स्लाइड गर्नुहोस् पावर अफ गर्न।
- तपाईंको उपकरणको शक्ति पुन: पावर बटन थिच्नुहोस् र समाउनुहोस्।
WhatsApp को लागि अनुमतिहरू जाँच गर्दै
- सेटिंग्स खोल्नुहोस्।
- WhatsApp चयन गर्नुहोस्।
- माइक्रोफोनको पछाडि टगल बटन सक्षम गर्नुहोस्।
गोपनीयता सेटिंग्स जाँच गर्दै
- सेटिंग्स खोल्नुहोस्।
- गोपनीयता चयन गर्नुहोस्।
- माइक्रोफोन चयन गर्नुहोस्।
- WhatsApp पछाडि टगल बटन सक्षम गर्नुहोस्।
पुनर्स्थापना गर्दै WhatsApp
- होम स्क्रिन वा स्क्रिनमा जानुहोस् जहाँ तपाईं WhatsApp प्रतिमा देख्न सक्नुहुनेछ।
- ट्याप गरेर होल्ड गर्नुहोस् WhatsApp प्रतिमा विग्लि नभएसम्म।
- 'X' मा ट्याप गर्नुहोस् जुन WhatsApp आइकनमा देखा पर्यो।
- अनुप्रयोग स्टोर खोल्नुहोस्, WhatsApp को लागि खोजी गर्नुहोस् र स्थापना गर्नुहोस्।
Android को लागि WhatsApp मा माइक कसरी ठीक गर्ने
तपाईंको उपकरण पुन: सुरू गर्दै
- थिच्नुहोस् र पावर बटन होल्ड गर्नुहोस्।
- तपाईंले 'पावर अफ' ट्याप गर्नुपर्दछ।
- तपाईंको उपकरणको शक्ति पुन: पावर बटन थिच्नुहोस् र समाउनुहोस्।
WhatsApp को लागि अनुमतिहरू जाँच गर्दै
- सेटिंग्स खोल्नुहोस्
- अनुप्रयोगहरू (वा अनुप्रयोग र सूचनाहरू) चयन गर्नुहोस्
- WhatsApp चयन गर्नुहोस्
- अनुमतिहरू चयन गर्नुहोस्
- माइक्रोफोन चयन गर्नुहोस्
- अनुमति दिनुहोस् चयन गर्नुहोस्
पुनर्स्थापना गर्दै WhatsApp
- होम स्क्रिन वा स्क्रिनमा जानुहोस् जहाँ तपाईं WhatsApp प्रतिमा देख्न सक्नुहुनेछ।
- ट्याप गरेर होल्ड गर्नुहोस् WhatsApp आइकन र त्यसपछि यसलाई ड्र्याग गर्न स्क्रिनको शीर्ष तिर तान्न सुरु गर्नुहोस् 'एक्स हटाउनुहोस्' मा।
- Play Store अनुप्रयोग खोल्नुहोस्, WhatsApp को लागि खोजी गर्नुहोस् र स्थापना गर्नुहोस्।
माइक्रोफोन समस्याहरु लाई समाधान गर्न को लागी समाधान खोज्नुहोस्
WhatsApp मा माइक समस्याहरू अनुभव गर्दा तपाईंको भिडियो सम्मेलन र बैठकहरू बाधा पुग्न सक्छ। हाम्रा विशेष गाइडहरू तपाईंलाई यी माइक समस्याहरू नेभिगेट गर्न र समाधान गर्न मद्दत गर्नका लागि डिजाइन गरिएका छन्, तपाईंको सञ्चार कुनै पनि यन्त्रमा निर्बाध छ भनी सुनिश्चित गर्दै। तपाईं स्मार्टफोन, ट्याब्लेट, वा कम्प्युटर प्रयोग गरिरहनुभएको होस्, हाम्रा लक्षित समस्या निवारण चरणहरूले तपाईंलाई आफ्नो माइक फेरि राम्रोसँग काम गर्न मद्दत गर्नेछ। विस्तृत समाधानहरूको लागि तपाईंको यन्त्रसँग मेल खाने गाइड छान्नुहोस्।
हाम्रो WhatsApp माइक्रोफोन समस्या निवारण गाइडहरू निम्न यन्त्रहरूका लागि उपलब्ध छन्:
यो एप मूल्याङ्कन गर्नुहोस्!
 साप्ताहिक टिप
साप्ताहिक टिप
तपाईंको माइक्रोफोन समस्याहरू समाधान गर्नुहोस्
आफ्नो माइकमा समस्याहरू सामना गर्दै हुनुहुन्छ? तपाईं सही ठाउँमा आउनुभएको छ! हाम्रो व्यापक गाइडहरू द्रुत र सजिलो माइक्रोफोन समस्या निवारणको लागि तपाईंको स्रोत हुन्। Windows, macOS, iOS, एन्ड्रोइड, र Zoom, Teams, Skype र अन्य एपहरूमा सामान्य समस्याहरू सम्बोधन गर्नुहोस्। हाम्रा स्पष्ट निर्देशनहरूको साथमा, तपाइँ तपाइँको प्राविधिक जानकारी को परवाह नगरी तपाइँको माइक समस्याहरू सहजै समाधान गर्न सक्नुहुन्छ। अहिले नै सुरु गर्नुहोस् र आफ्नो माइक्रोफोनलाई केही बेरमा सही कार्य क्रममा फर्काउनुहोस्!
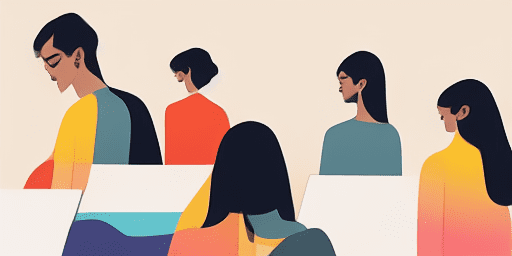
माइक्रोफोन समस्याहरू कसरी समाधान गर्ने
आफ्नो माइक ठीक गर्न सरल चरणहरू
आफ्नो यन्त्र वा एप छान्नुहोस्
हाम्रो गाईडहरूको सूचीबाट तपाईंले माइकमा समस्याहरू सामना गरिरहनुभएको यन्त्र वा एप चयन गर्नुहोस्।
प्रदान गरिएका समाधानहरू लागू गर्नुहोस्
फिक्सहरू लागू गर्न र आफ्नो माइक्रोफोनलाई जसरी काम गर्नुपर्छ, त्यसै गर्नको लागि हाम्रो विस्तृत गाइड प्रयोग गर्नुहोस्।
तपाईंको माइकले काम गरिरहेको पुष्टि गर्नुहोस्
समस्या निवारण पछि, तपाईंको माइक्रोफोन समस्याहरू समाधान भएको प्रमाणित गर्न द्रुत परीक्षण गर्नुहोस्।
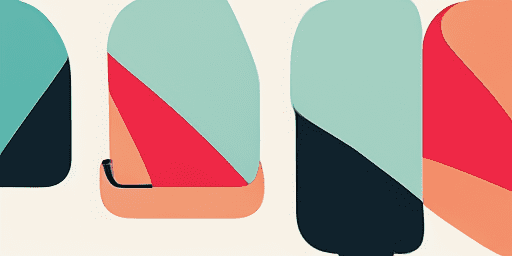
सुविधाहरू सिंहावलोकन
चरण-दर-चरण समस्या निवारण
हाम्रो सीधा, चरण-दर-चरण गाइडहरू प्रयोग गरेर सजिलैसँग माइक्रोफोन समस्याहरू नेभिगेट गर्नुहोस्।
व्यापक यन्त्र र एप कभरेज
चाहे तपाईं गेमर होस्, टाढाको कार्यकर्ता होस्, वा साथीहरूसँग कुराकानी गर्दै हुनुहुन्छ, हामीसँग सबै प्रकारका यन्त्रहरू र अनुप्रयोगहरूका लागि समाधानहरू छन्।
हालको र भरपर्दो फिक्सहरू
हाम्रो समाधानहरू नवीनतम OS अद्यावधिकहरू र एप संस्करणहरूसँग विश्वसनीयता सुनिश्चित गर्न नियमित रूपमा अद्यावधिक गरिन्छ।
बिल्कुल नि: शुल्क मार्गदर्शन
कुनै पनि लागत वा दर्ता गर्न आवश्यकता बिना हाम्रो सबै माइक्रोफोन समस्या निवारण सामग्री पहुँच गर्नुहोस्।
बारम्बार सोधिने प्रश्नहरू
कुन यन्त्रहरू र एपहरू गाइडहरूमा समावेश छन्?
हाम्रो समस्या निवारण स्मार्टफोन, ट्याब्लेट, कम्प्यूटर, र लोकप्रिय सन्देश र भिडियो कन्फरेन्सिङ एपहरू सहित विभिन्न यन्त्रहरू र एपहरूमा विस्तार हुन्छ।
के त्यहाँ यी गाइडहरू प्रयोग गर्न सम्बन्धित कुनै लागतहरू छन्?
हाम्रो गाइडहरू प्रयोग गर्न स्वतन्त्र छन्। हामी सबैलाई पहुँचयोग्य समाधान प्रदान गर्नमा विश्वास गर्छौं।
समस्या निवारण गाइडहरू कत्तिको अप-टु-डेट छन्?
नयाँ र निरन्तर माइक्रोफोन समस्याहरूको लागि नवीनतम समाधानहरू प्रतिबिम्बित गर्न हामी निरन्तर हाम्रा गाइडहरू अपडेट गर्छौं।