Микрофонът Viber Не Работи? Крайно Ръководство За Корекция И Отстраняване На Неизправности 2025
Тествайте и разрешавайте проблеми с микрофоните Viber с нашето изчерпателно ръководство за отстраняване на неизправности и онлайн тестер за микрофони
Натиснете, за да започнете
Актуализирано на 7 януари 2024 г.
Инструкции за това как да поправите микрофона на Вайбър, който не работи
-
Проверете разрешенията на микрофона
- Отворете Вайбър.
- Кликнете върху картинката на профила ви и изберете „Настройки“.
- Отидете на таба „Разрешения“.
- Уверете се, че превключвателят за „Микрофон“ е включен.
-
Изберете правилния микрофон
- Във Вайбър кликнете на бутона „Присъединете се към разговор“.
- Когато се появи прозорецът „Присъединете се към аудио“, кликнете на бутона „Настройки на устройството“.
- Под „Микрофон“ изберете микрофона, който искате да използвате.
-
Обновете аудио драйверите
- Натиснете
Windows + X, за да отворите менюто с бърз достъп. - Изберете „Диспечер на устройства“.
- Разгънете категорията „Аудио входове и изходи“ или „Звукови, видео и игрови контролери“.
- Кликнете с десен бутон върху устройството на микрофона си и изберете „Актуализиране на драйвера“.
- Следвайте инструкциите на екрана, за да завършите процеса на актуализиране.
- Натиснете
-
Рестартирайте Вайбър
- Кликнете с десен бутон върху иконата на Вайбър в лентата на задачите си.
- Изберете „Изход“.
- Стартирайте отново Вайбър от работния си плот или менюто „Старт“.
-
Проверете настройките за поверителност на микрофона
- Натиснете
Windows + I, за да отворите Настройки. - Отидете на „Поверителност и сигурност“ > „Микрофон“.
- Уверете се, че „Разрешаване на приложения да имат достъп до микрофона ви“ е включено.
- Натиснете
-
Отстранете хардуерни проблеми
- Огледайте кабела на микрофона за повреди или разхлабени връзки.
- Свържете микрофона си към различен USB порт или компютър, за да проверите функционалността му.
-
Свържете се с Поддръжката на Вайбър
- Посетете уебсайта на Вайбър Support.
- Опишете проблема с микрофона си и дайте подробности.
- Следвайте указанията на екипа за поддръжка на Вайбър.
Намерете решения за отстраняване на проблеми с микрофона
Изпитването на проблеми с микрофона при Viber може да наруши вашите видео конференции и срещи. Нашите специализирани ръководства са предназначени да ви помогнат да навигирате и разрешите тези проблеми с микрофона, като гарантирате, че комуникацията ви е безпроблемна на всяко устройство. Независимо дали използвате смартфон, таблет или компютър, нашите целенасочени стъпки за отстраняване на неизправности ще ви помогнат микрофонът ви отново да работи правилно. Изберете ръководството, което отговаря на вашето устройство за подробни решения.
Нашите ръководства за отстраняване на неизправности с микрофон Viber са налични за следните устройства:
Оценете това приложение!
 Седмичен Съвет
Седмичен Съвет
Решете проблемите с микрофона си
Срещате проблеми с микрофона си? Вие сте попаднали на правилното място! Нашите изчерпателни ръководства са вашият ресурс за бързо и лесно отстраняване на проблеми с микрофона. Обърнете внимание на често срещани проблеми в Windows, macOS, iOS, Android и приложения като Zoom, Teams, Skype и други. С нашите ясни инструкции можете да разрешите проблемите си с микрофона без усилие, независимо от вашето техническо ноу-хау. Започнете сега и върнете микрофона си в перфектно работно състояние за миг!
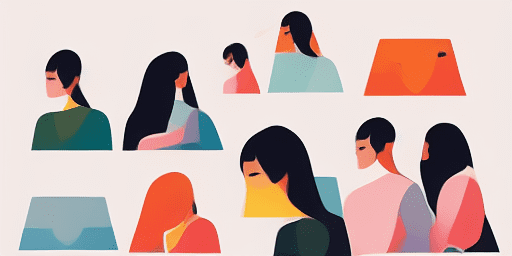
Как да отстранявате проблеми с микрофона
Лесни стъпки за поправяне на вашия микрофон
Изберете вашето устройство или приложение
Изберете устройството или приложението, с което имате проблеми с микрофона, от нашия списък с ръководства.
Приложете предоставените решения
Използвайте нашето подробно ръководство, за да приложите корекции и да накарате микрофона си да работи както трябва.
Потвърдете, че вашият микрофон работи
След отстраняване на неизправности извършете бърз тест, за да проверите дали проблемите с микрофона ви са разрешени.
Разгледайте Още Приложения, Които Ще Харесате
Ние предлагаме запис без ограничения, което означава че можете да записвате без времеви лимити - перфектно за дълги лекции или срещи.
Не оставяйте техническите несъответствия да ви забавят, осигурете правилната работа на вашата уеб камера с нашето поправка на уеб камера решение.
С нашия прост онлайн четец на текст, четенето на дълги документи вече не е проблем.
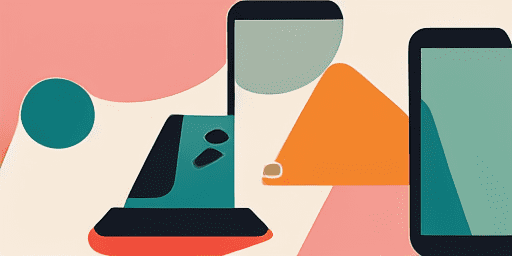
Преглед на характеристиките
Отстраняване на неизправности стъпка по стъпка
Навигирайте с лекота при проблеми с микрофона, като използвате нашите ясни ръководства стъпка по стъпка.
Цялостно покритие за устройства и приложения
Независимо дали сте геймър, дистанционен работник или просто разговаряте с приятели, ние имаме решения за всички видове устройства и приложения.
Текущи и надеждни поправки
Нашите решения се актуализират редовно, за да гарантират надеждност с най-новите актуализации на ОС и версии на приложения.
Абсолютно безплатно ръководство
Достъп до цялото ни съдържание за отстраняване на проблеми с микрофона без никакви разходи или необходимост от регистрация.
често задавани въпроси
Кои устройства и приложения са включени в ръководствата?
Нашето отстраняване на неизправности обхваща различни устройства и приложения, включително смартфони, таблети, компютри и популярни приложения за съобщения и видеоконференции.
Има ли разходи, свързани с използването на тези ръководства?
Нашите ръководства са безплатни за използване. Вярваме в предоставянето на достъпни решения за всеки.
Колко актуални са ръководствата за отстраняване на неизправности?
Ние непрекъснато актуализираме нашите ръководства, за да отразяваме най-новите решения за нови и продължаващи проблеми с микрофона.